win10怎么安装浏览器插件|win10安装浏览器插件的方法
发布时间:2018-04-20 18:44:32 浏览数: 小编:yimin
现在随着win10系统的更新,很多人都觉得比以前的系统好看多了,但是一些东西还是不清楚这么安装,比如这么安装浏览器插件,下面“牛牛”就带大家看看这个问题的操作方法吧!
系统推荐:番茄花园win10系统下载
1、首先,你需要确保你的Edge浏览器更新到.14393:
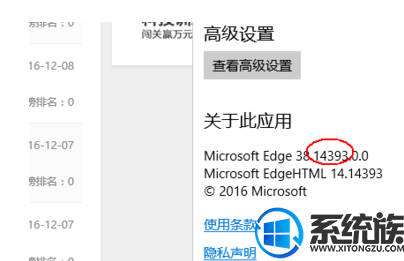
2、打开Edge浏览器,点击右上角的“更多”按钮,选择下面的“扩展”命令:
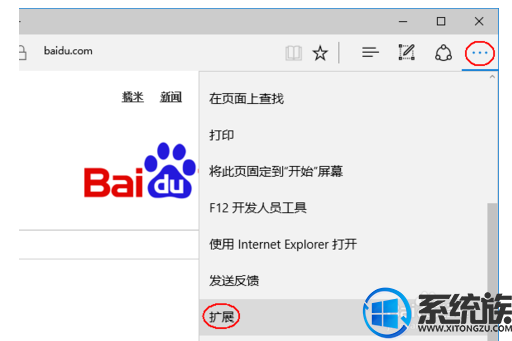
3、在打开的“扩展”功能页中点击“从应用商店获取扩展”链接:
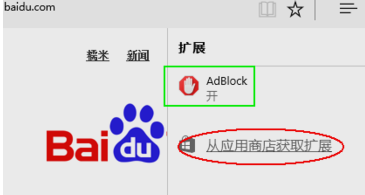
4、在打开的“应用商店”页面中,找到并点击你需要安装的扩展:

5、打开插件详情面后,稍等片刻,点击“获取”按钮:
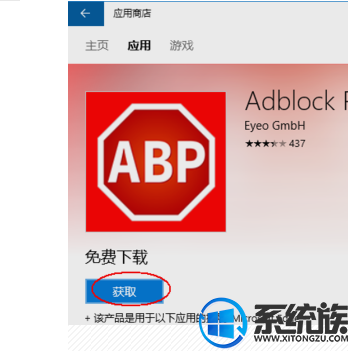
6、根据你的网速,需要等待一定时间下载:

7、在插件安装完成后还需要点击“启动”按钮:
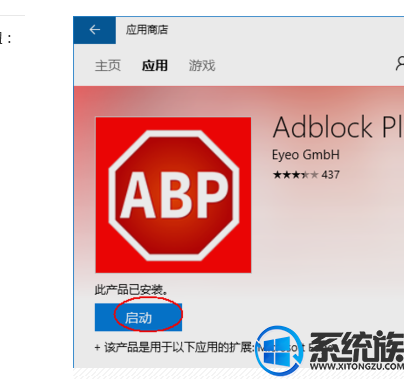
8、浏览器中也会弹出“启用”的提示信息:
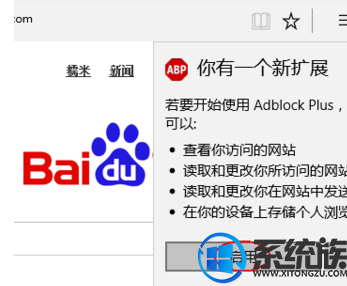
9、点击“启用”按钮后在“更多”的“扩展”里面就会显示已经安装的插件了:

10、我们可以右击相应的插件,选择“在地址栏旁边显示按钮”,将插件显示在地址栏后面的按钮区域方便使用:
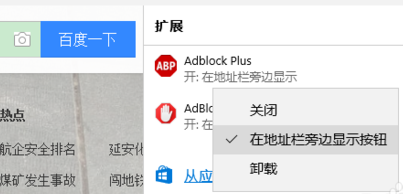
以上就是关于win10怎么安装浏览器插件的全部内容了,各位看官如果想了解更多可以关注我们系统族哦!我们下期再见!
系统推荐:番茄花园win10系统下载
1、首先,你需要确保你的Edge浏览器更新到.14393:
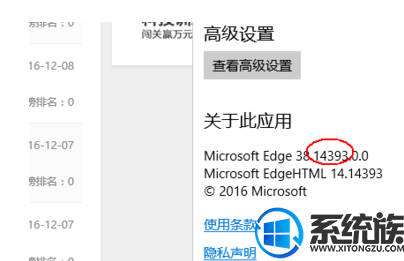
2、打开Edge浏览器,点击右上角的“更多”按钮,选择下面的“扩展”命令:
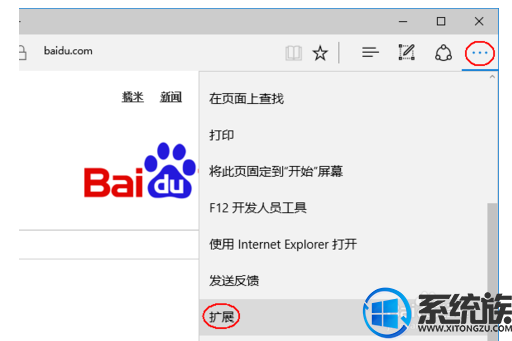
3、在打开的“扩展”功能页中点击“从应用商店获取扩展”链接:
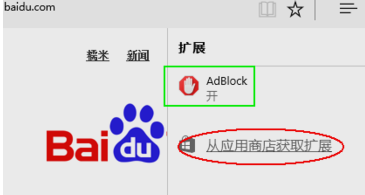
4、在打开的“应用商店”页面中,找到并点击你需要安装的扩展:

5、打开插件详情面后,稍等片刻,点击“获取”按钮:
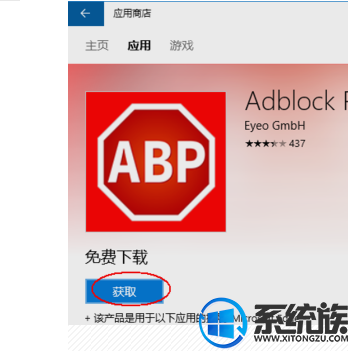
6、根据你的网速,需要等待一定时间下载:

7、在插件安装完成后还需要点击“启动”按钮:
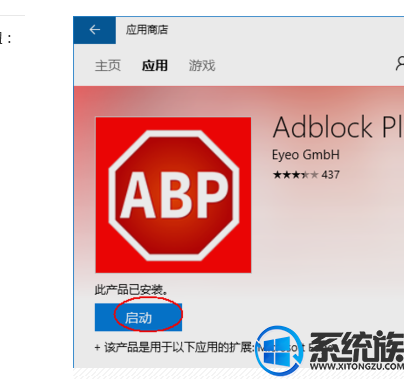
8、浏览器中也会弹出“启用”的提示信息:
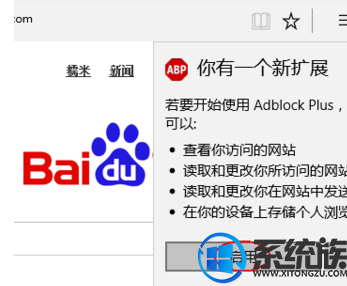
9、点击“启用”按钮后在“更多”的“扩展”里面就会显示已经安装的插件了:

10、我们可以右击相应的插件,选择“在地址栏旁边显示按钮”,将插件显示在地址栏后面的按钮区域方便使用:
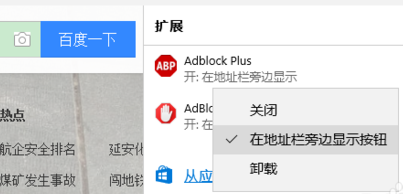
以上就是关于win10怎么安装浏览器插件的全部内容了,各位看官如果想了解更多可以关注我们系统族哦!我们下期再见!



















