win10怎么更改音乐格式|win10更改音乐格式的方法
发布时间:2018-04-20 18:44:45 浏览数: 小编:yimin
在网上下载一首wav格式的歌曲,可发现这种格式的歌曲在一些设备上无法打开,因此就想就需要改为mp3格式。windows10系统怎么转换音乐格式呢?其实只要借助酷狗音乐应用就能够实现。因为酷狗音乐的音乐转换功能能转换(wav、MP4、aac、ape、MP3、wma)等格式。下面牛牛就给大家分享一下这个问题的解决方法。
系统推荐:系统之家win10系统下载
具体步骤如下:
系统推荐:系统之家win10系统下载
具体步骤如下:
1、这里小编电脑上有一段自己录制的m4a格式的音频文件,现在转换下格式。
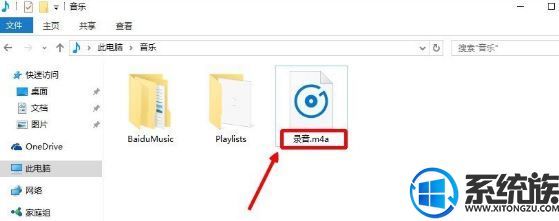
2、打开电脑上的百度音乐播放器,然后点击右上角的小工具按钮,打开格式转换。

3、歌曲格式转换界面,我们首先添加电脑上要转换的m4a格式音乐。
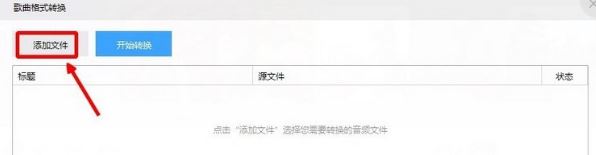
4、我们设置好输出为mp3格式,以及设置好输出文件夹,点击格式转换。
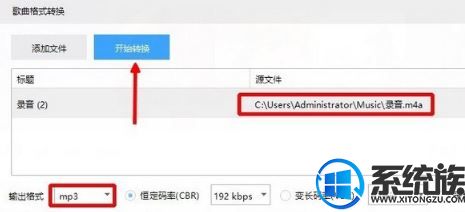
5、歌曲转换完成以后,我们点击打开转换后的文件夹。
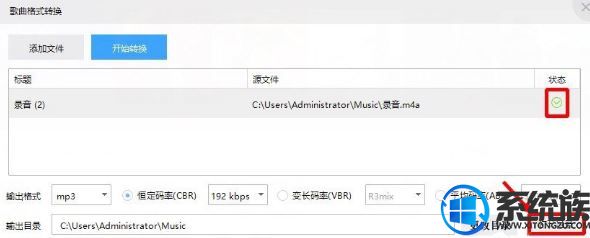
6、大家可以看到这里已经进行了格式转换,是不是非常简单呢。
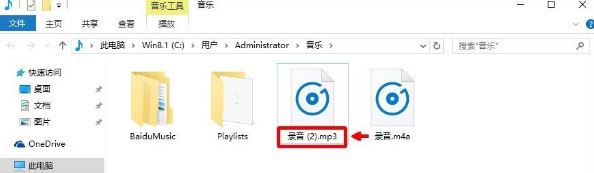
7、当然现在可以转换的方法很多,如果你电脑安装有酷狗音乐的话,可以点击这里更多打开,然后点击这里的格式转换。
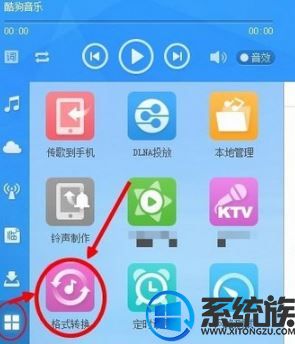
8、当然使用格式转换工具也是非常简单的,我们添加m4a格式音频以后,设置好输出格式为mp3格式,最后点击格式转换就可以了。

以上就是windows10系统怎么转换音乐格式介绍了。掌握了该技巧后,相信大家就能更好地听音乐了。我们下期再见吧!
下一篇: win10怎么把图标放在任务栏中间的方法



















