win10怎么填写ip地址 |win10怎么填写ip地址全部内容
发布时间:2018-04-20 18:44:45 浏览数: 小编:yimin
装Windows 10系统后,要想上网需要先设置好IP地址与DNS,这样才能够快速稳定的连接网络,下面笔者就与大家一起分享如何设置Windows 10系统IP地址与DNS的方法。
系统推荐:萝卜家园win10系统下载
1、在Windows10系统桌面,依次点击“开始/Windows系统/控制面板”菜单项
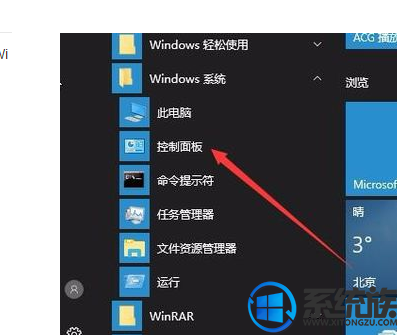
2、在打开的控制面板窗口,选择“网络和Internet项”图标
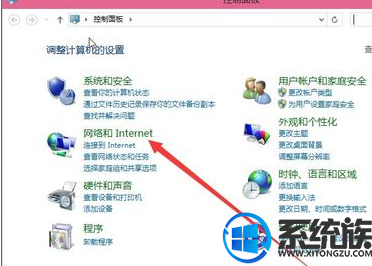
3、在打开的窗口中点击“查看网络状态和任务”快捷链接

4、点击“更改适配器设置”快捷链接
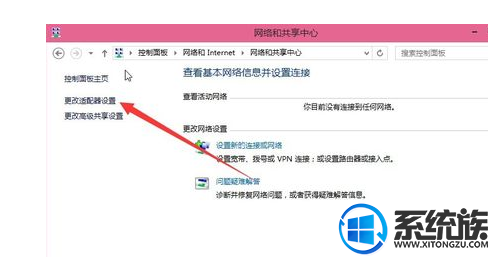
5、在打开的网络连接窗口,就可以看到电脑中本地连接的列表了,然后右键点击正在使用的本地链接,在弹出菜单中选择“属性”菜单项
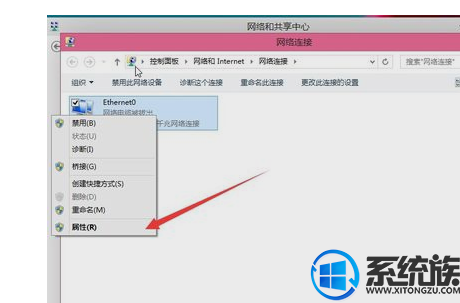
6、在打开的本地连接属性窗口,找到“Internet协议4(TCP/IPV4)”项,双击该项,或是选择后点击“属性”按钮
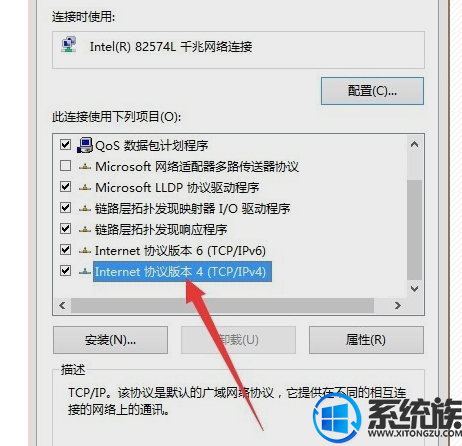
7、在打开的属性设置窗口,选择“使用下面的IP地址”项,在下面输入你的IP地址、子网掩码及网关就可以了
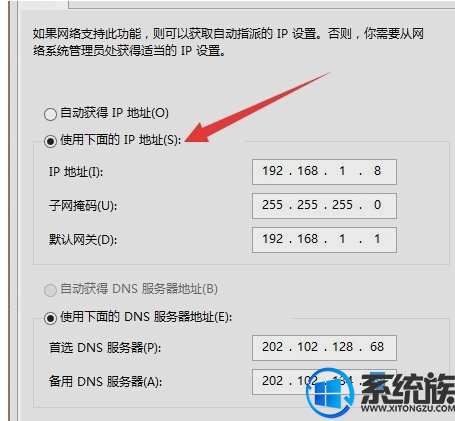
8、接着在下面选中“使用下面的DNS服务器地址”一项,设置好首选DNS服务器与备用DNS服务器(不同地区的DNS可能会不一样,可以自己百度或是打电话问当地ISP服务商)。最后点击确定按钮,重新启动计算机后,所有的设置即可生效。
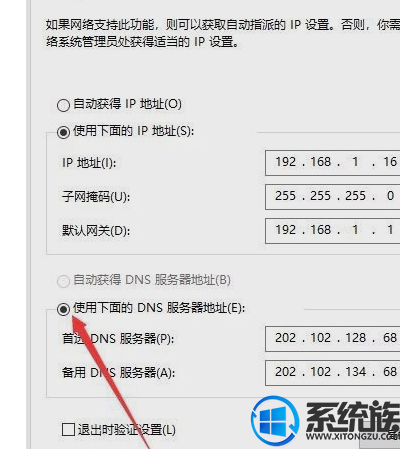
好了,以上就是关于win10怎么填写ip的全部内容啦,大家赶紧动手试一试吧!
系统推荐:萝卜家园win10系统下载
1、在Windows10系统桌面,依次点击“开始/Windows系统/控制面板”菜单项
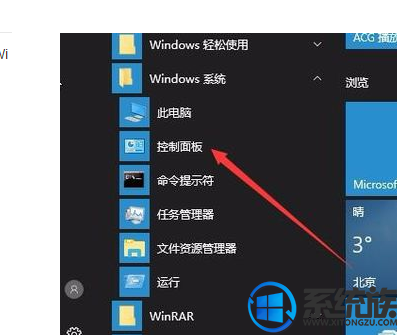
2、在打开的控制面板窗口,选择“网络和Internet项”图标
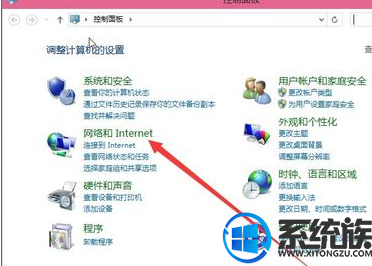
3、在打开的窗口中点击“查看网络状态和任务”快捷链接

4、点击“更改适配器设置”快捷链接
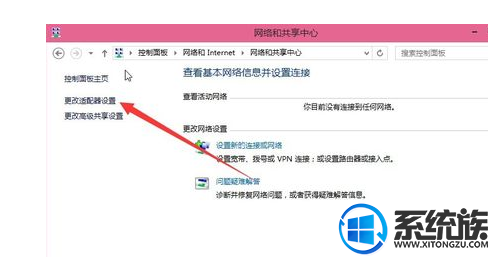
5、在打开的网络连接窗口,就可以看到电脑中本地连接的列表了,然后右键点击正在使用的本地链接,在弹出菜单中选择“属性”菜单项
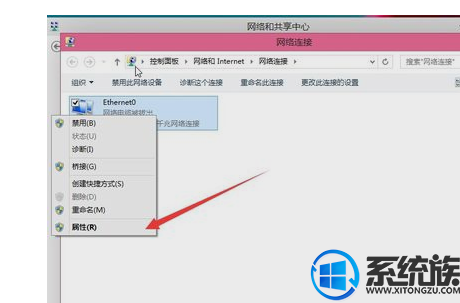
6、在打开的本地连接属性窗口,找到“Internet协议4(TCP/IPV4)”项,双击该项,或是选择后点击“属性”按钮
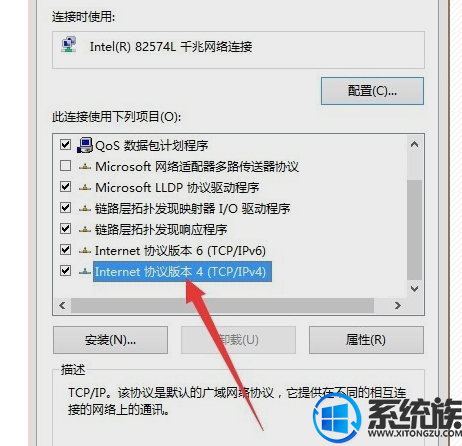
7、在打开的属性设置窗口,选择“使用下面的IP地址”项,在下面输入你的IP地址、子网掩码及网关就可以了
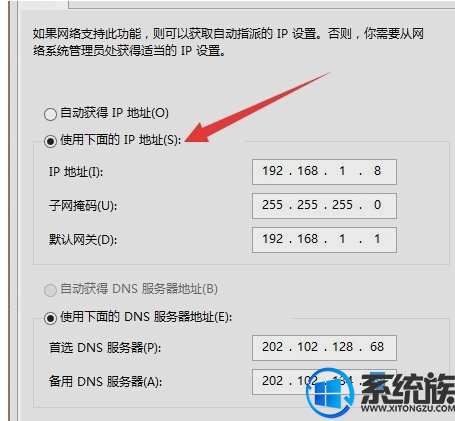
8、接着在下面选中“使用下面的DNS服务器地址”一项,设置好首选DNS服务器与备用DNS服务器(不同地区的DNS可能会不一样,可以自己百度或是打电话问当地ISP服务商)。最后点击确定按钮,重新启动计算机后,所有的设置即可生效。
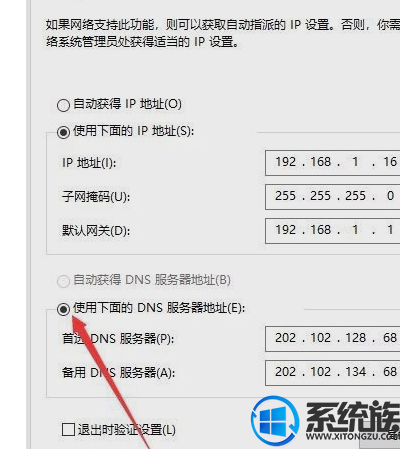
好了,以上就是关于win10怎么填写ip的全部内容啦,大家赶紧动手试一试吧!



















