win10如何使用蓝牙传图片
发布时间:2018-04-22 11:39:08 浏览数: 小编:yimin
平日里我们对手机与手机之间的蓝牙传输已经很是熟悉了,那电脑的蓝牙又是如何用的呢,下面让我们一起来探索一下!
系统推荐:番茄花园win10系统下载
1、首先我们得确定自己的电脑是否内置有蓝牙设备(如果已确定,则可忽略这一步)。我们在桌面左下角的开始菜单上单击鼠标右键,在弹出菜单中选择“设备管理器”。接着我们在“设备管理器”窗口中找到“蓝牙”,点开后如果我们能看到如图所示的画面,则证明自己的电脑是支持蓝牙的。
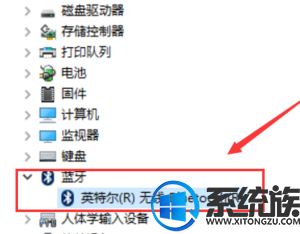
2、接下来我们就要正式开始使用蓝牙了,首先我们单击开始菜单,在开始菜单里点击“设置”。
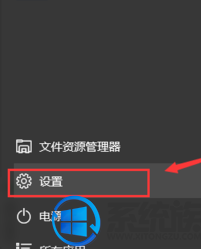
3、然后我们选择“设备”,在设备设置中我们选择蓝牙,这里有个开关,此刻正处于关闭状态,我们点击一下,将蓝牙打开。
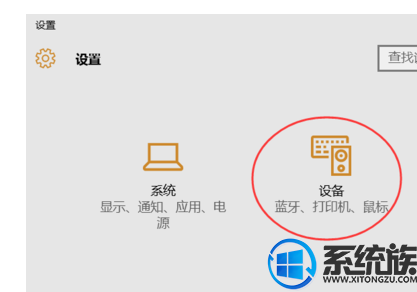

4、打开蓝牙后系统会自动搜索周边的蓝牙设备,如图所示。
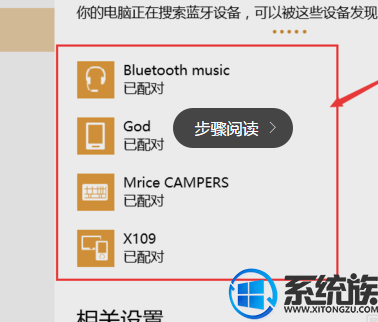
5、找到我们要进行传输文件的蓝牙名称,然后开始配对,配对成功后我们便可以在窗口下方选择“通过蓝牙发送或接收文件”
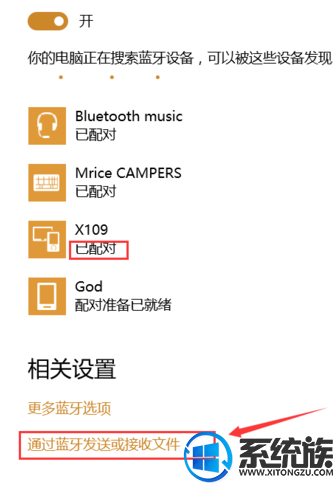
6、在这里可以选择“发送文件”或者是“接收文件”,这里我们以发送文件为例,选择发送文件后我们就要选择发送文件的目的地,
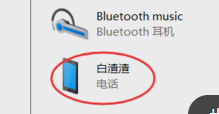
7、随后我们再选择要传输的文件,最后在手机端同意接收后,我们电脑和手机之间通过蓝牙传输文件便圆满落幕了。
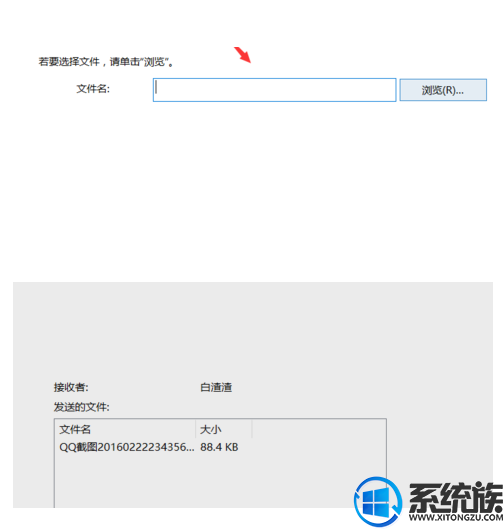
以上就是win10如何使用蓝牙传图片的所有内容了,我们下期再见!
系统推荐:番茄花园win10系统下载
1、首先我们得确定自己的电脑是否内置有蓝牙设备(如果已确定,则可忽略这一步)。我们在桌面左下角的开始菜单上单击鼠标右键,在弹出菜单中选择“设备管理器”。接着我们在“设备管理器”窗口中找到“蓝牙”,点开后如果我们能看到如图所示的画面,则证明自己的电脑是支持蓝牙的。
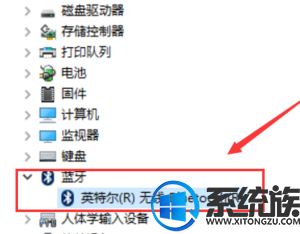
2、接下来我们就要正式开始使用蓝牙了,首先我们单击开始菜单,在开始菜单里点击“设置”。
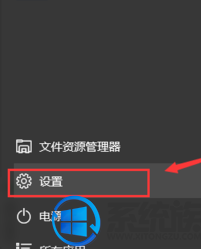
3、然后我们选择“设备”,在设备设置中我们选择蓝牙,这里有个开关,此刻正处于关闭状态,我们点击一下,将蓝牙打开。
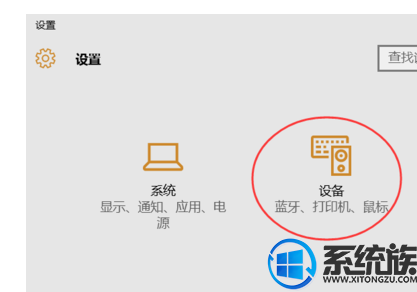

4、打开蓝牙后系统会自动搜索周边的蓝牙设备,如图所示。
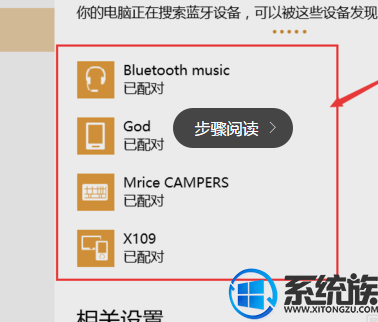
5、找到我们要进行传输文件的蓝牙名称,然后开始配对,配对成功后我们便可以在窗口下方选择“通过蓝牙发送或接收文件”
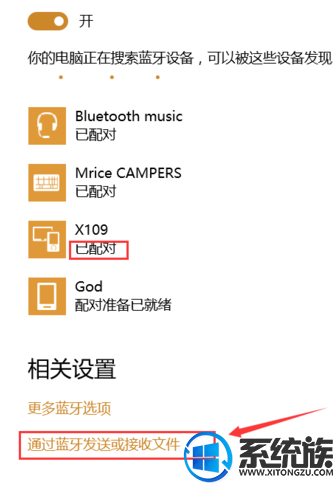
6、在这里可以选择“发送文件”或者是“接收文件”,这里我们以发送文件为例,选择发送文件后我们就要选择发送文件的目的地,
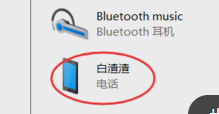
7、随后我们再选择要传输的文件,最后在手机端同意接收后,我们电脑和手机之间通过蓝牙传输文件便圆满落幕了。
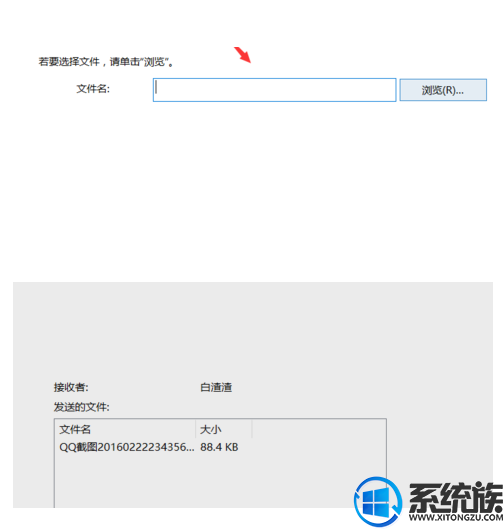
以上就是win10如何使用蓝牙传图片的所有内容了,我们下期再见!
专题推荐: win10系统蓝牙设置



















