win10怎么快速切换任务视图的方法
发布时间:2018-04-25 19:03:37 浏览数: 小编:yimin
用过Win10系统的用户,应该都知道系统都有自带任务视图的功能;能够直接用任务视图快速切换程序,也就是说可以把它将任务窗口分别放到2个甚至更多的窗口中。但是很多用户不会切换,不知道怎么快速切换任务视图?下面就跟牛牛一起去看看如何快速切换任务视图吧!
系统推荐:系统之家win10系统下载
切换窗口:Alt + Tab任务视图:Win + Tab松开键盘界面不会消失•
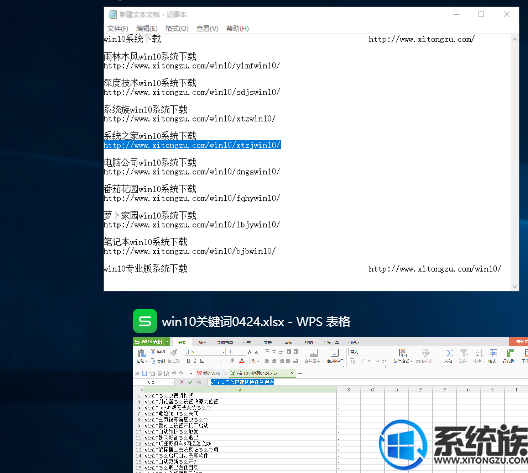
1、在win的最下方状态栏中单击右键,然后在弹出菜单中勾选”显示任务栏视图“选项。
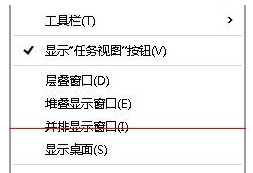
2、然后在最下方状态栏的左部,开始窗口的右侧就会出任务视图的按键,如下图所示。

3、双击任务视图的按键,在窗口中央就可以看到目前打开的所有应用程序及运行的情况。
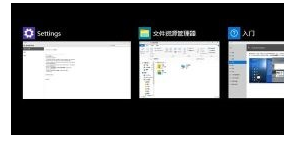
4、用鼠标点击在上部的多个应用窗口内,就可以在当前的主窗口打开该应用,非常灵活。
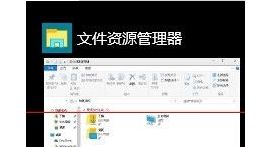
5、选择应用窗口右上部的X,可以关闭掉该应用,这个功能非常快捷。
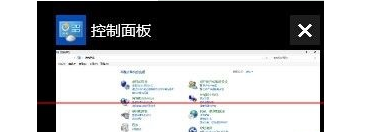
6、有点象目有的ALT+TAB键,但要比现在的功能的好用,而且现在支持把应用拖到边落去了。
以上就是关于win10怎么快速切换任务视图的全部内容了,如果你想了解更多就关注我们系统族吧!



















