win10怎么把右下角的应用程序全部显示方法
发布时间:2018-04-25 19:03:36 浏览数: 小编:yimin
每个的个人习惯都不太一样,有的人喜欢把图标隐藏有的喜欢把图标全部显示等等,具体“牛牛”就和大家说道一下如何把右下角图标全班显示出来的方法。
系统推荐:萝卜家园win10系统下载
1、有时候,我们打开我们的电脑,我们的图标多了以后,是会有一个向上的符号,所有的打开的有一部分会在这个里面的。
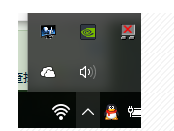
2、如果不喜欢这样的设置,想全部出来的话,也很简单,我们点击鼠标的右键,选择显示设置就好了。这里没法截
图那个屏幕,就是点击以后出现的这个界面。

3、接着,我们就是选择大的选项了,这个一般都是第一个,都是默认的,我们需要点击确认一下,就点击通知和操作。
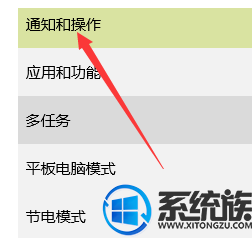
4、点击打开网络以后,我们会看到有一个选择在任务栏上显示哪些图标的这个选项,我们点击打开进入到里面。
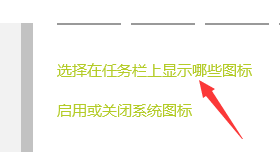
5、打开了以后,我们就会看到上面显示的这句话了,所有的图标都显示在桌面上,我们点击一下,就可以打开,打开以后,下面的我们是无法操作的。

6、这时候我们再看下这个界面,在电脑的右下角,所有的图标都显示出来了,我个人还是喜欢这个风格的。
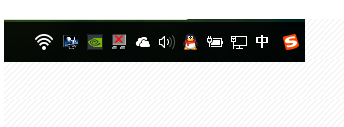
7、另外我们如果不喜欢排的很长的,就可以关闭一下了,我们可以关闭以后,根据自己的喜好进行选择挑选就好了。

以上就是关于把右下角的应用程序全部显示的全部内容了,如果你想了解更多内容就关注我们系统族吧!
系统推荐:萝卜家园win10系统下载
1、有时候,我们打开我们的电脑,我们的图标多了以后,是会有一个向上的符号,所有的打开的有一部分会在这个里面的。
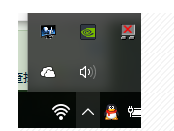
2、如果不喜欢这样的设置,想全部出来的话,也很简单,我们点击鼠标的右键,选择显示设置就好了。这里没法截
图那个屏幕,就是点击以后出现的这个界面。

3、接着,我们就是选择大的选项了,这个一般都是第一个,都是默认的,我们需要点击确认一下,就点击通知和操作。
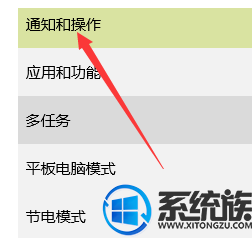
4、点击打开网络以后,我们会看到有一个选择在任务栏上显示哪些图标的这个选项,我们点击打开进入到里面。
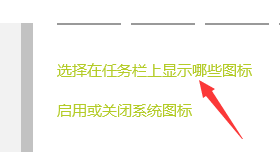
5、打开了以后,我们就会看到上面显示的这句话了,所有的图标都显示在桌面上,我们点击一下,就可以打开,打开以后,下面的我们是无法操作的。

6、这时候我们再看下这个界面,在电脑的右下角,所有的图标都显示出来了,我个人还是喜欢这个风格的。
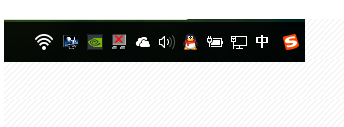
7、另外我们如果不喜欢排的很长的,就可以关闭一下了,我们可以关闭以后,根据自己的喜好进行选择挑选就好了。

以上就是关于把右下角的应用程序全部显示的全部内容了,如果你想了解更多内容就关注我们系统族吧!



















