win10怎么踢掉蹭网|win10踢掉蹭网的方法
发布时间:2018-04-26 17:15:49 浏览数: 小编:yimin
当自己家里安装了wifi又常常遇见有人蹭网怎么办?下面给大家介绍一下wifi的修改方法,以及踢掉蹭wifi的设备让其永远用不到你的wifi。
系统推荐:笔记本win10系统下载
1、打开浏览器,登陆路由器192.168.1.1
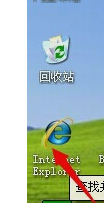
2、在跳出的对话框输入自己网络名,和密码确认后登陆。
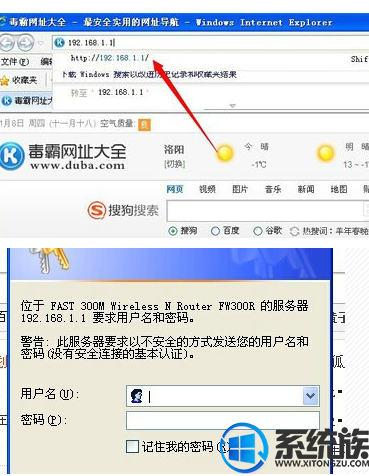
3、进入界面后选择右边有一栏无线设置,无线安全设置--PSK密码---输入修改的密码--保存即可。
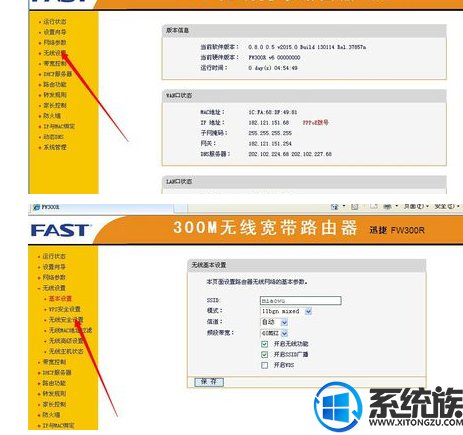
4、踢掉蹭网设备。先查看无线主机状态--复制蹭网设备的MAC地址。
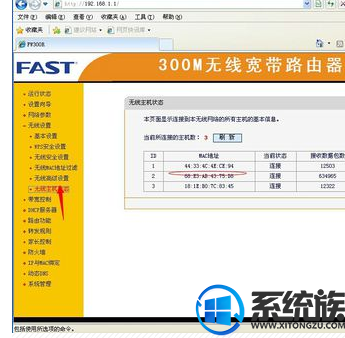
5、点击无线设置--无线MAC地址过滤---添加新条目--粘贴--保存。

6、勾选需要踢掉的MAC地址,点击指定条目生效就可以了。

以上就是关于如何踢掉蹭网的烦恼的解决方法啦,想了解更多内容就关注我们系统族!
系统推荐:笔记本win10系统下载
1、打开浏览器,登陆路由器192.168.1.1
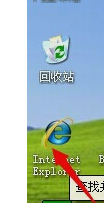
2、在跳出的对话框输入自己网络名,和密码确认后登陆。
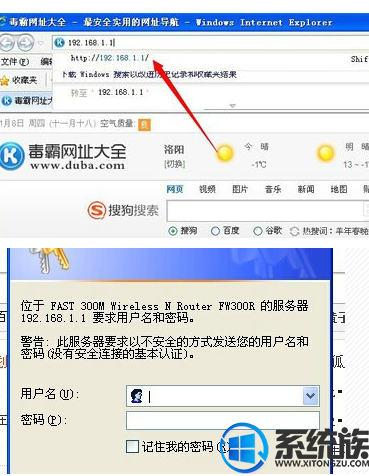
3、进入界面后选择右边有一栏无线设置,无线安全设置--PSK密码---输入修改的密码--保存即可。
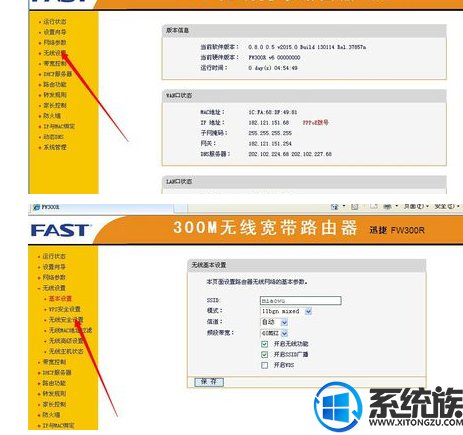
4、踢掉蹭网设备。先查看无线主机状态--复制蹭网设备的MAC地址。
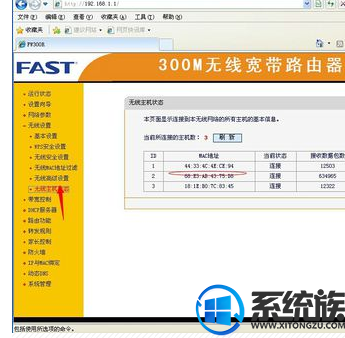
5、点击无线设置--无线MAC地址过滤---添加新条目--粘贴--保存。

6、勾选需要踢掉的MAC地址,点击指定条目生效就可以了。

以上就是关于如何踢掉蹭网的烦恼的解决方法啦,想了解更多内容就关注我们系统族!



















