win10怎么卸载浏览器插件|win10卸载浏览器插件的方法
发布时间:2018-04-27 17:19:41 浏览数: 小编:yimin
win10系统怎么卸载IE浏览器?Win10系统自带的IE浏览器是IE11浏览器,很多人不喜欢用,那么Win10系统卸载IE浏览器在哪里操作,下面我就来说说Win10系统怎么卸载IE浏览器?IE浏览器怎么卸载?
系统推荐:萝卜家园win10系统下载
1、点击Win系统的菜单按钮,再点击弹出菜单里的控制面板,如下图所示。
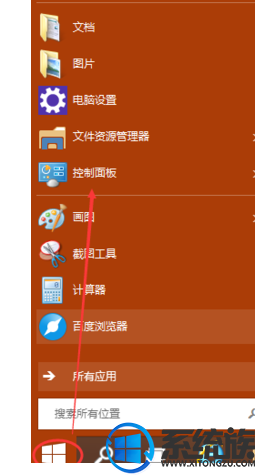
2、点击控制面板窗口里的“程序”,如下图所示。

3、在程序窗口里点击启用或关闭Windows功能。如下图所示。
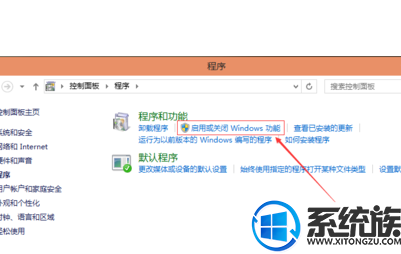
4、点击后弹出Windows功能对话框,找到Inetrnet Explorer 11,点击前面的勾勾,将其勾勾去掉,如下图所示。
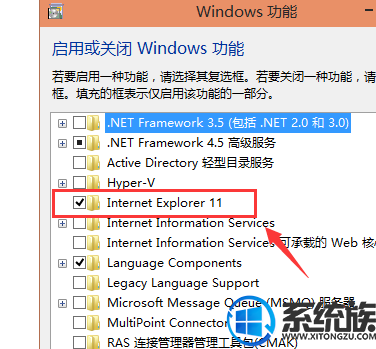
5、去掉Inetrnet Explorer 11浏览器前面的勾勾时,弹出提示关闭Inetrnet Explorer 11可能会影响计算机上安装的其他Windows功能和程序对话框,点击是,如下图所示。
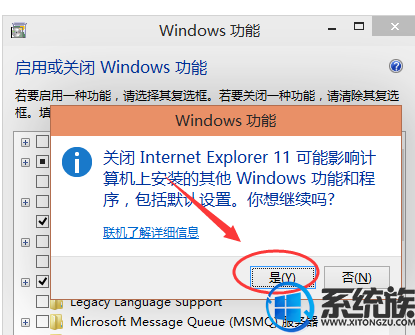
6、IE浏览器前的勾勾去掉了,点击确定,如下图所示。
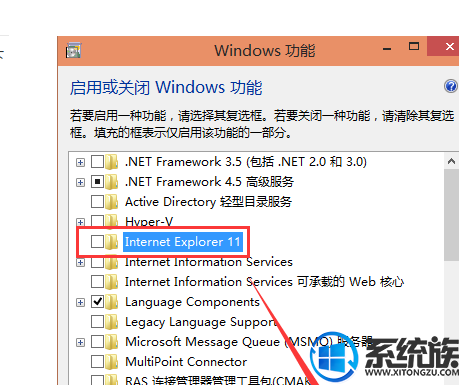
7、稍等一会,IE浏览器就被卸载了。系统提示需要重启电脑IE浏览器的变更才会生效。如下图所示。
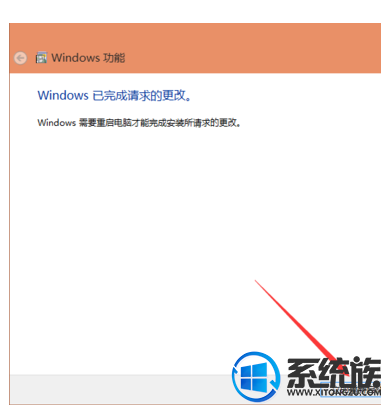
上面就是win10怎么卸载浏览器插件的操作过程了,如果需要的小伙伴可以尝试一下哦!我们下期再见!
系统推荐:萝卜家园win10系统下载
1、点击Win系统的菜单按钮,再点击弹出菜单里的控制面板,如下图所示。
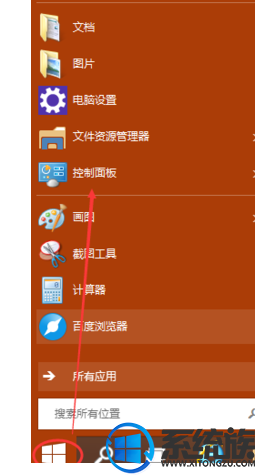
2、点击控制面板窗口里的“程序”,如下图所示。

3、在程序窗口里点击启用或关闭Windows功能。如下图所示。
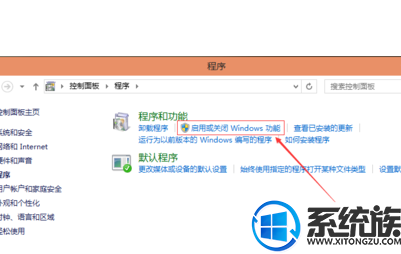
4、点击后弹出Windows功能对话框,找到Inetrnet Explorer 11,点击前面的勾勾,将其勾勾去掉,如下图所示。
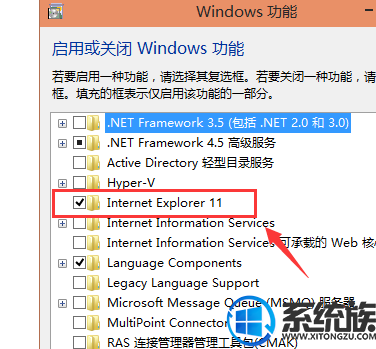
5、去掉Inetrnet Explorer 11浏览器前面的勾勾时,弹出提示关闭Inetrnet Explorer 11可能会影响计算机上安装的其他Windows功能和程序对话框,点击是,如下图所示。
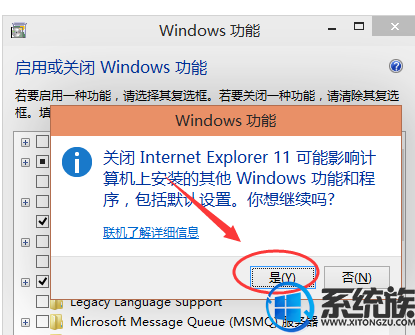
6、IE浏览器前的勾勾去掉了,点击确定,如下图所示。
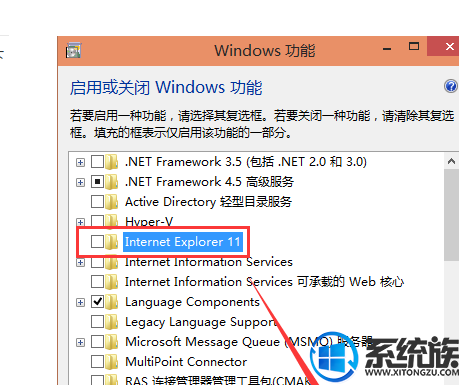
7、稍等一会,IE浏览器就被卸载了。系统提示需要重启电脑IE浏览器的变更才会生效。如下图所示。
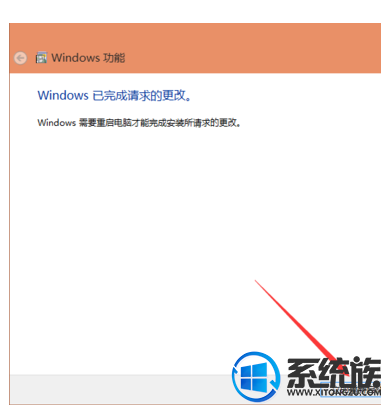
上面就是win10怎么卸载浏览器插件的操作过程了,如果需要的小伙伴可以尝试一下哦!我们下期再见!
专题推荐: win10卸载软件



















