win10如何加密u盘|win10如何加密u盘的方法
发布时间:2018-05-02 22:54:18 浏览数: 小编:yimin
前两天有个系统族的小伙伴问我,U盘可以加密吗?怎么加密呢?具体我就给大家分享一下,这个问题的操作过程。
系统推荐:笔记本win10系统下载
1、把U盘插入电脑点击计算机----右击U盘选择启用BitLocker
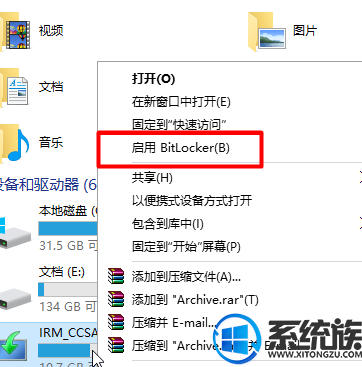
2、等一会
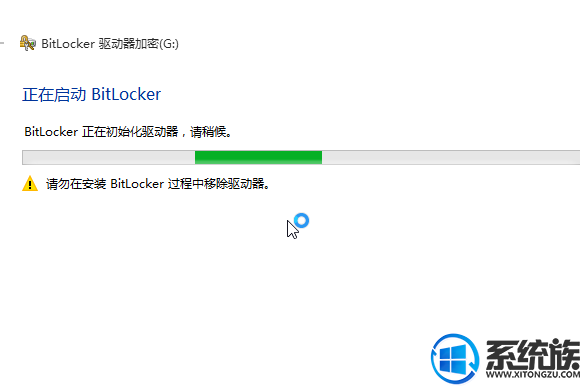
3、选择 使用密码解锁驱动器 设置密码
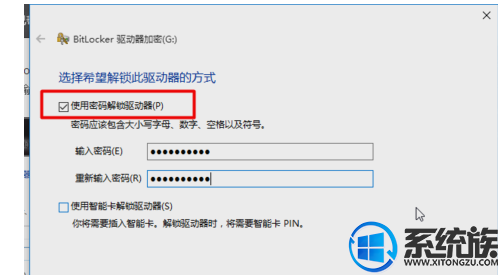
4、选择第二项保存文件--这步是为了以后密码忘记进行恢复的
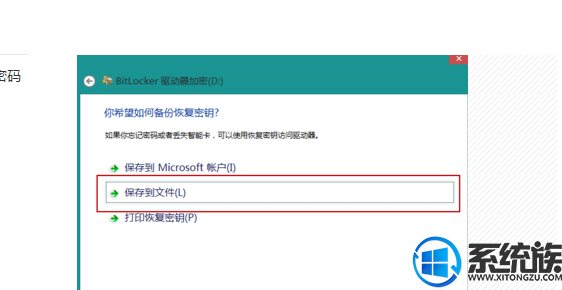
5、保存密钥之后,下一步
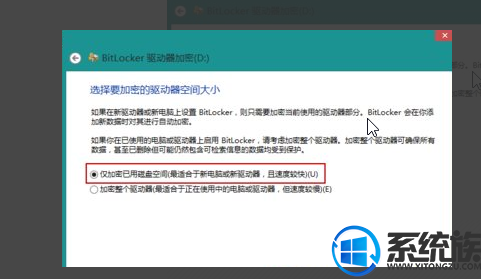
6、开始加密
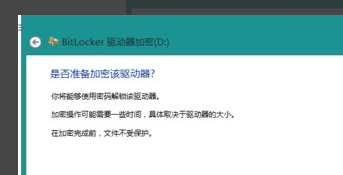
7、正在加密中,稍等一下
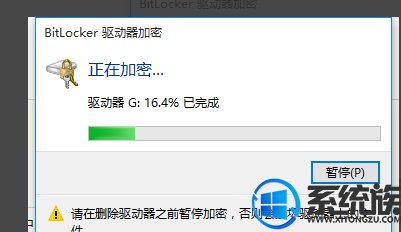
8、加密完成--双击--关闭就这样U盘加密设置成功
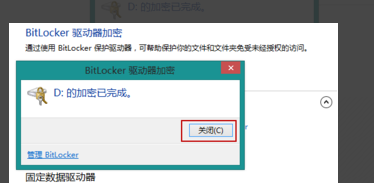
以上便是关于win10如何加密u盘操作过程啦,有需要的可以按照上面方法去操作一下。
系统推荐:笔记本win10系统下载
1、把U盘插入电脑点击计算机----右击U盘选择启用BitLocker
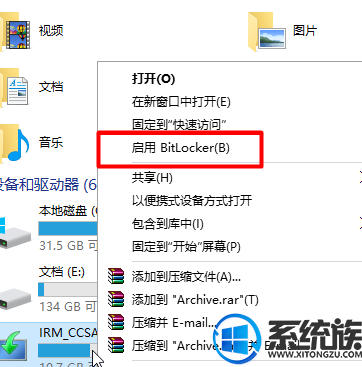
2、等一会
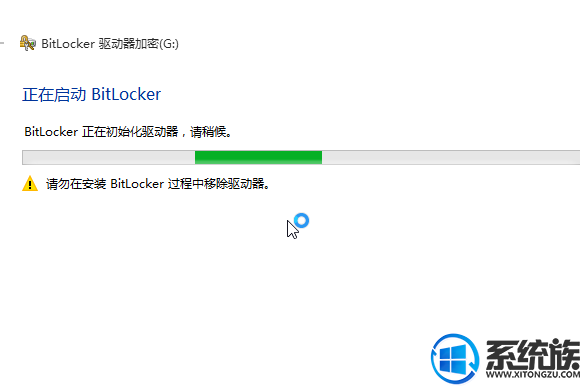
3、选择 使用密码解锁驱动器 设置密码
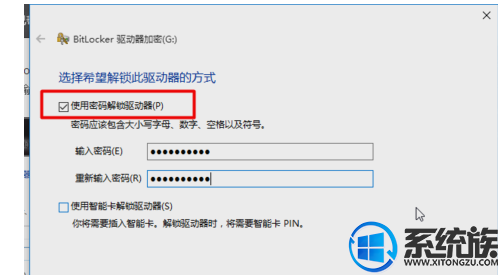
4、选择第二项保存文件--这步是为了以后密码忘记进行恢复的
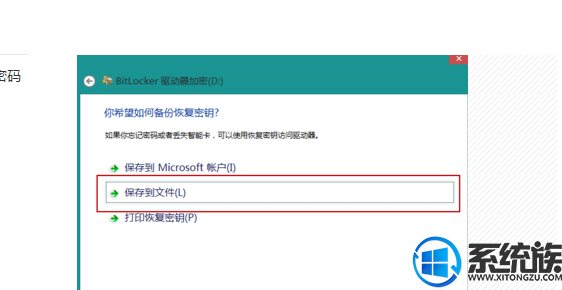
5、保存密钥之后,下一步
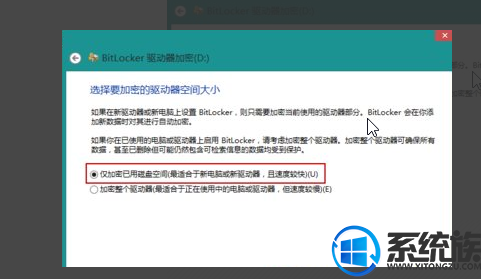
6、开始加密
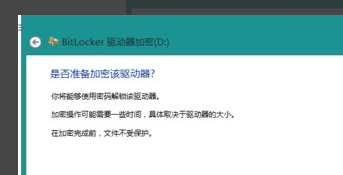
7、正在加密中,稍等一下
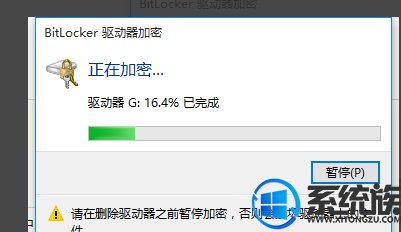
8、加密完成--双击--关闭就这样U盘加密设置成功
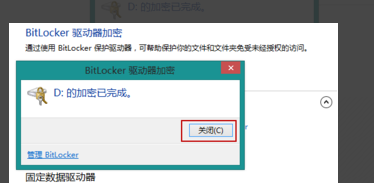
以上便是关于win10如何加密u盘操作过程啦,有需要的可以按照上面方法去操作一下。



















