win10如何驱动网卡|win10如何驱动网卡的方法
发布时间:2018-05-04 18:31:03 浏览数: 小编:yimin
有时候我们发现电脑上不了网了,怎么回事呢?有可能是网卡没开下面就和大家分享一下操作过程。
系统推荐:笔记本win10系统下载
1、鼠标右键点击电脑左下角的图标,找到“设备管理器”选项,如图所示:
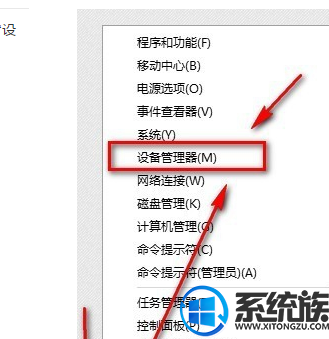
2、用鼠标左键点击它,打开你的设备管理器,如图所示:
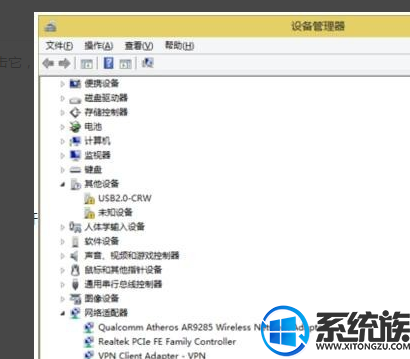
3、接着右击你那个有问题的无线网卡驱动程序,有一个更新驱动程序文件,到了这里,别随便点击,请往下看:

4、好的,到了这一步,选择这个,如图所示:
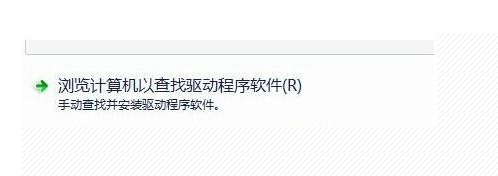
5、接下来的界面中选择这个,如图所示:

6、出现这个页面,看下你有问题的是哪个驱动就不选哪个,选择另外的一个,最后点击“下一步”直至确定,如图所示:
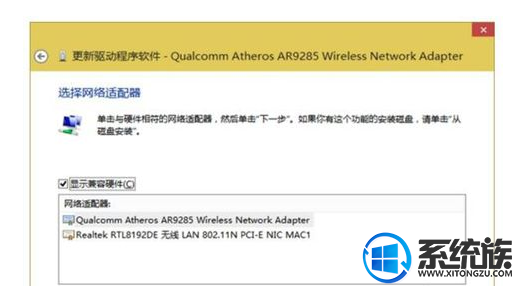
感谢大家的浏览和支持,觉得不错的话就收藏和分享本文吧!
系统推荐:笔记本win10系统下载
1、鼠标右键点击电脑左下角的图标,找到“设备管理器”选项,如图所示:
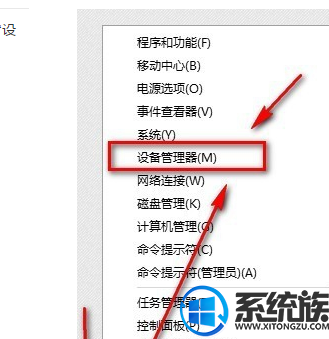
2、用鼠标左键点击它,打开你的设备管理器,如图所示:
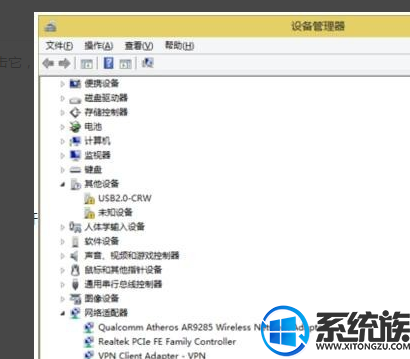
3、接着右击你那个有问题的无线网卡驱动程序,有一个更新驱动程序文件,到了这里,别随便点击,请往下看:

4、好的,到了这一步,选择这个,如图所示:
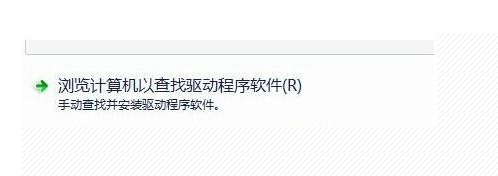
5、接下来的界面中选择这个,如图所示:

6、出现这个页面,看下你有问题的是哪个驱动就不选哪个,选择另外的一个,最后点击“下一步”直至确定,如图所示:
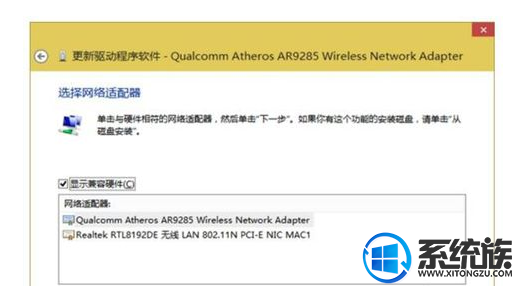
感谢大家的浏览和支持,觉得不错的话就收藏和分享本文吧!
专题推荐: win10安装驱动



















