win10如何锁键盘|win10如何锁键盘的方法
发布时间:2018-05-04 18:31:30 浏览数: 小编:yimin
很多人对win10锁定键盘的功能不清楚,不知道怎么找到这些功能,那么就让小编简单说明win10怎么锁定键盘。
系统推荐:雨林木风win10系统下载
1、在桌面任务栏处点击右键,然后再点击【属性】
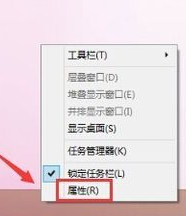
系统推荐:雨林木风win10系统下载
1、在桌面任务栏处点击右键,然后再点击【属性】
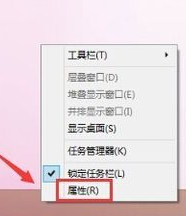
2、进入任务栏和开始菜单属性的界面中点击【工具栏】---把触摸键盘前面的那勾勾去了,再点击【确定】。
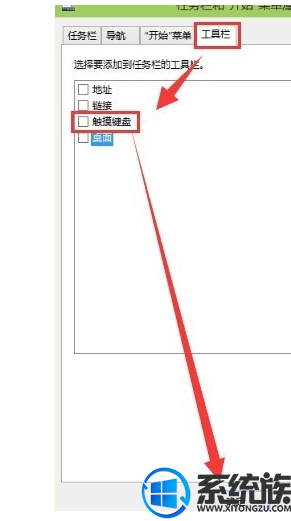
3、如下图所示就是暂时把它关闭了。这样就不怕乱点的时候点出一个键盘出来了。如果是平板或是带触摸的笔记本电脑这个功能还是有效果的。
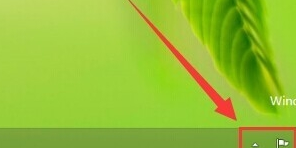
方法2
1、同样是在任务栏处点击一下右键再击【触摸键盘】
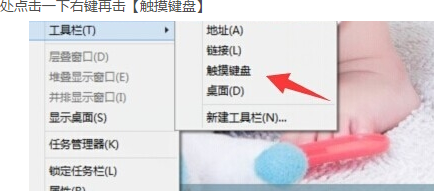
2、这样就把它关了。
以上就是win10怎么锁定键盘的方法了,很多刚更新win10系统不清楚这些功能的小白多的事,现在不用急了,小编帮你们整理出win10锁定键盘的步骤了,按照这些步骤很快就能帮你解决你遇到的问题了,希望这篇文章能帮到你们的忙,也能学到很多知识。



















