Win10如何双屏显示设置|Win10的双屏显示设置的方法
发布时间:2018-05-07 18:32:21 浏览数: 小编:yimin
对很多需要在多个程序之间切换的用户来说,多屏显示这个功能听讨人喜欢的,可不知道在哪里设置?如何设置?难倒了他们,下面系统族的小编就和大家分享一下这个方面的方法教程。
系统推荐:笔记本win10系统下载
1、首先确认笔记本包含外接的显示端口,比如VGA,HDMI等。这样便于外接显示器,实现双屏显示。

2、连接上外接显示器,这样硬件方面就具备了双屏显示的条件了。

3、接下来是软件的设置。可以使用快捷键进行配置,比如dell的快捷键是fn+f1,不过因为笔记本不同快捷键也不同。因此介绍软件的配置方法。打开控制面板中设置选项,查看显示设置,如图所示。
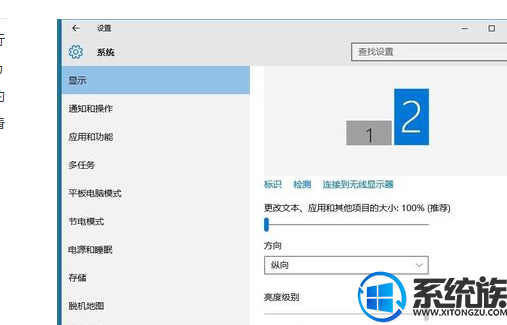
4、配置多显示器的方式为扩展这些显示器。选中第二显示器后就可以设置显示器的显示参数了。
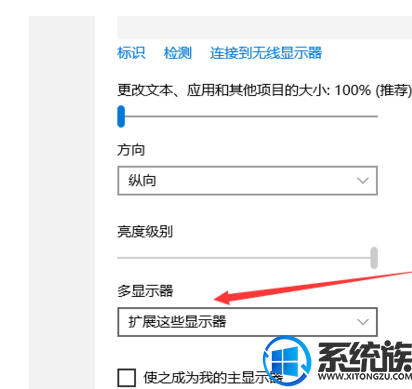
5、保持以上的配置信息,双显示屏显示win10界面就出现了。不仅显示内容扩展了,操作起来也是更加得心应手。连接好的实例如图。
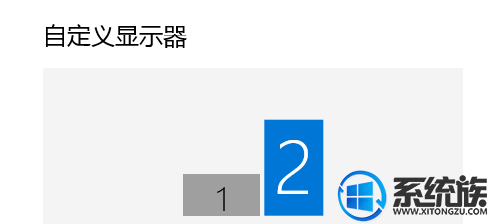
感谢大家对我们系统族的浏览和支持,上面就是Win10的双屏显示设置的声音内容,想提升一下最近的小伙伴可以关注系统族!
系统推荐:笔记本win10系统下载
1、首先确认笔记本包含外接的显示端口,比如VGA,HDMI等。这样便于外接显示器,实现双屏显示。

2、连接上外接显示器,这样硬件方面就具备了双屏显示的条件了。

3、接下来是软件的设置。可以使用快捷键进行配置,比如dell的快捷键是fn+f1,不过因为笔记本不同快捷键也不同。因此介绍软件的配置方法。打开控制面板中设置选项,查看显示设置,如图所示。
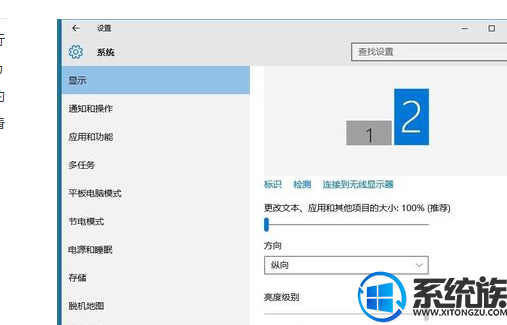
4、配置多显示器的方式为扩展这些显示器。选中第二显示器后就可以设置显示器的显示参数了。
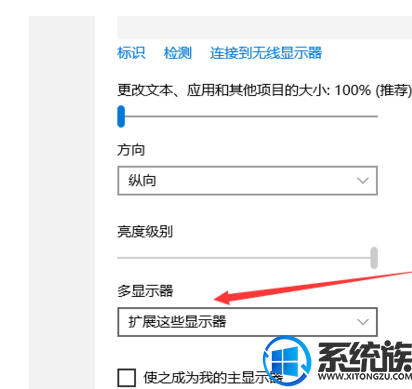
5、保持以上的配置信息,双显示屏显示win10界面就出现了。不仅显示内容扩展了,操作起来也是更加得心应手。连接好的实例如图。
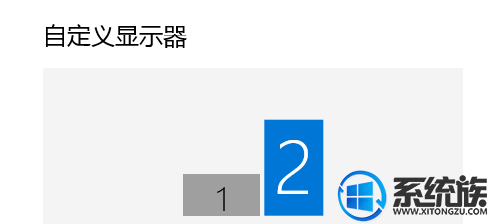
感谢大家对我们系统族的浏览和支持,上面就是Win10的双屏显示设置的声音内容,想提升一下最近的小伙伴可以关注系统族!



















