win10如何用分屏功能|win10如何用分屏功能的方法教程
发布时间:2018-05-09 10:33:57 浏览数: 小编:yimin
系统推荐:笔记本win10系统下载
一 按比例分屏
1,Aero Snap是Win7时代增加的一项窗口排列功能,俗称“分屏”。一个最简单例子,就是当你把窗口拖至屏幕两边时,系统会自动以1/2的比例完成排布。在Win10中,这样的热区被增加至七个,除了之前的左、上、右三个边框热区外,还增加了左上、左下、右上、右下四个边角热区以实现更为强大的1/4分屏。同时新分屏可以与之前的1/2分屏共同存在,具体效果如下图所示。
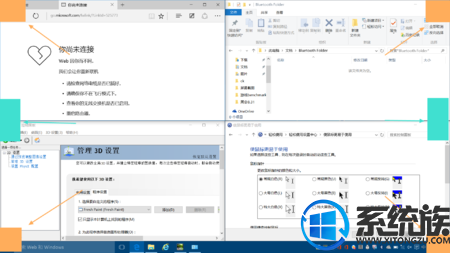
2,一个窗口分屏结束后,Win10会自动询问用户另一侧打开哪个窗口,这项功能被称为【分屏助理】。
二 按比例分屏
虽然Snap Mode的使用非常方便,但过于固定的比例或许并不能每次都让人满意。比方说当你觉得左侧的浏览器窗口应该再大点儿的话,就应该手工调整一下窗口间的大小比例了。
在Win10中,一个比较人性化的改进就是调整后的尺寸可以被系统识别。比方说当你将一个窗口手工调大后(必须得是分屏模式),第二个窗口会自动利用剩余的空间进行填充。这样原本应该出现的留白或重叠部分就会自动整理完毕,高效的同时也省了用户很多事。
当一个窗口被手工调整尺寸后,Win10会自动调整后续分屏窗口的默认比例,以便填满整个空白。
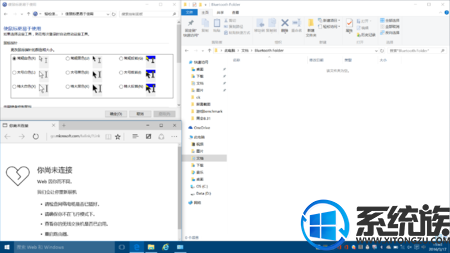
三 虚拟桌面
此外【虚拟桌面】也可看作是Win10中一项另类的窗口管理功能,因为它的意思很明确,放不下的窗口直接扔到其他“桌面”就行了。
虚拟桌面的打开可以使用任务栏按钮,当然也可按下快捷键Win+Tab。按下按钮后,系统会自动展开一个桌面页,通过最右侧的“新建桌面”建立新桌面。当感觉到当前桌面不够用时,只要将多余窗口用鼠标拖至其他“桌面”即可,简单却很方便。
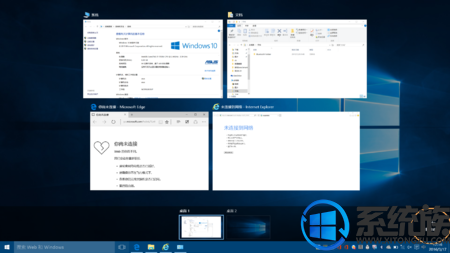
感谢大家对我们系统族的浏览和喜爱,上面就是关于win10如何用分屏功能方法过程啦,大家有需要的可以按照上面方法操作一下就可以实现分屏效果啦。希望可以帮助到大家。



















