win10如何修改管理员名称|win10如何修改管理员名称的方法
发布时间:2018-05-09 14:29:52 浏览数: 小编:yimin
很多小伙伴想把更改系统管理员的名字,却不知道如何更改?在哪里更改?好难受,下面系统族的想把就和大家分享一下,希望可以帮助大家。
系统推荐:雨林木风win10系统下载
1、首先点击电脑左下角的那个图标后,会先出现”文件资源管理器“,再点击一次就会出现”更多“,再点击一下就出现”属性“。
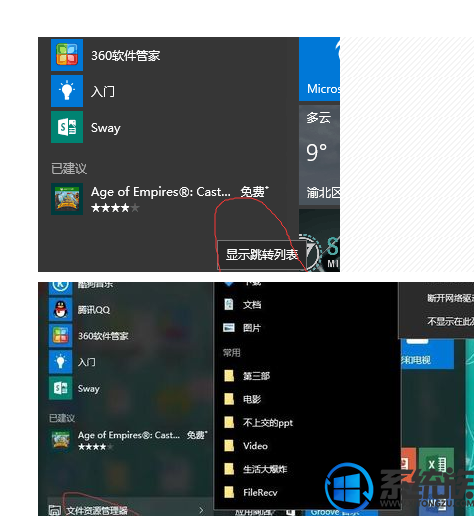
2、点击”属性“后会出现下列样子,再点击我画红圈中的“更改设置”

3、会出现系统属性的计算机名,此时再点击系统属性中的“高级”后,再点击我画圈中的“设置”
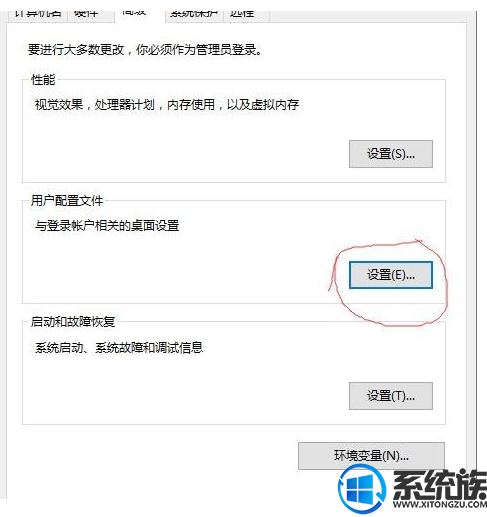
4、就会出现“用户配置文件”,再点击下面的蓝色字体“用户账户”,有红圈圈出
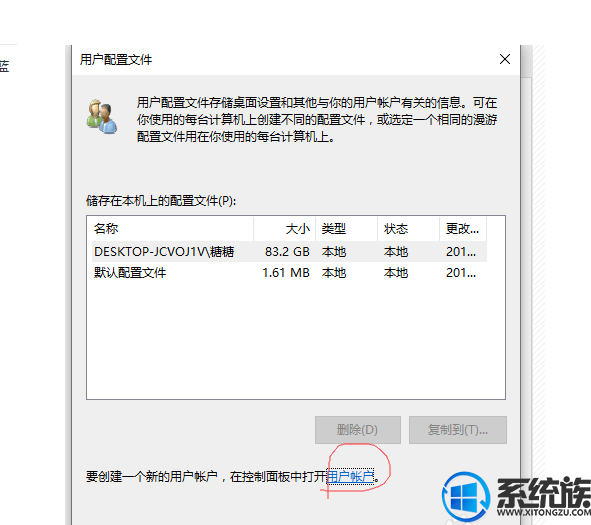
5、后出现以下界面,再按红圈标注的点出就可以了
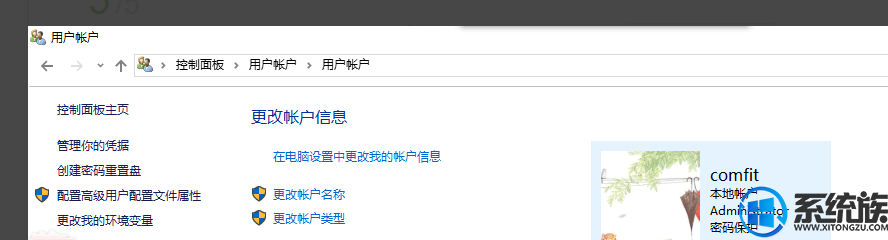
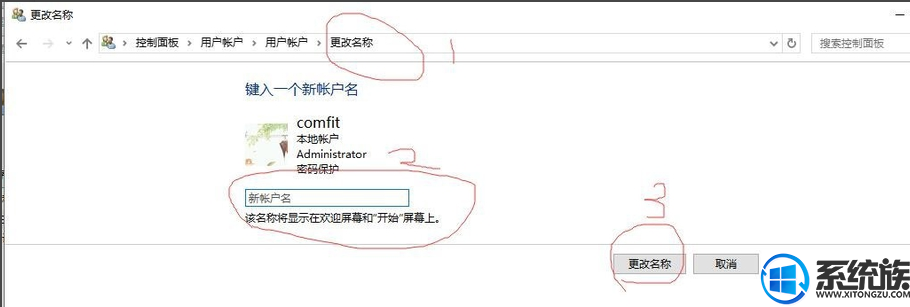
以上就是关于win10如何修改管理员名称全部内容啦,觉得不错的话就收藏和分享一下本文,厦门在这里感激不尽啦,大家有需要的也可以按照什么操作一下。
系统推荐:雨林木风win10系统下载
1、首先点击电脑左下角的那个图标后,会先出现”文件资源管理器“,再点击一次就会出现”更多“,再点击一下就出现”属性“。
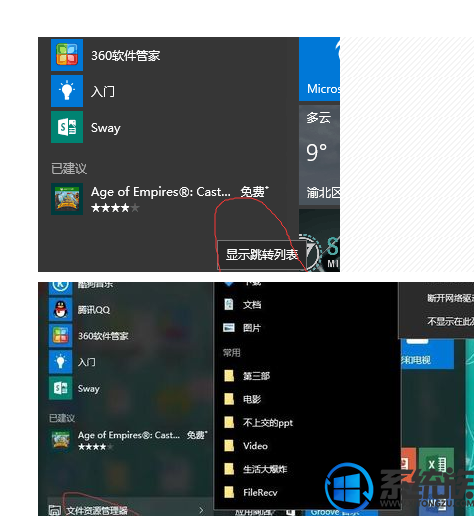
2、点击”属性“后会出现下列样子,再点击我画红圈中的“更改设置”

3、会出现系统属性的计算机名,此时再点击系统属性中的“高级”后,再点击我画圈中的“设置”
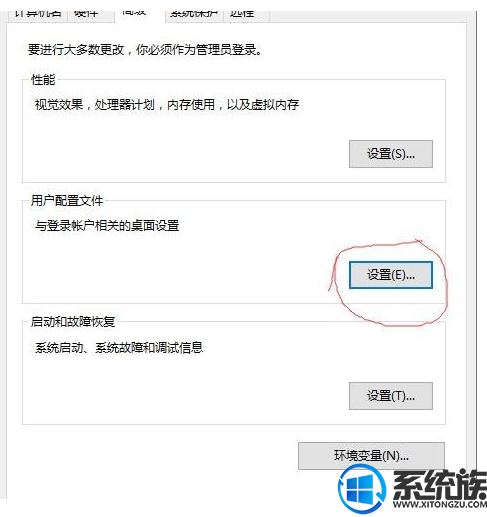
4、就会出现“用户配置文件”,再点击下面的蓝色字体“用户账户”,有红圈圈出
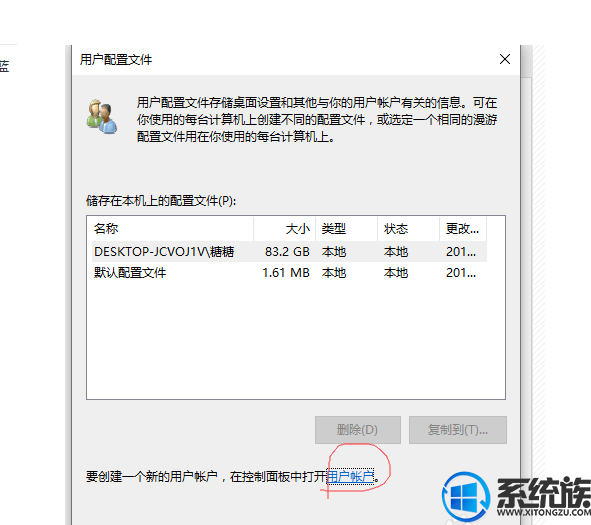
5、后出现以下界面,再按红圈标注的点出就可以了
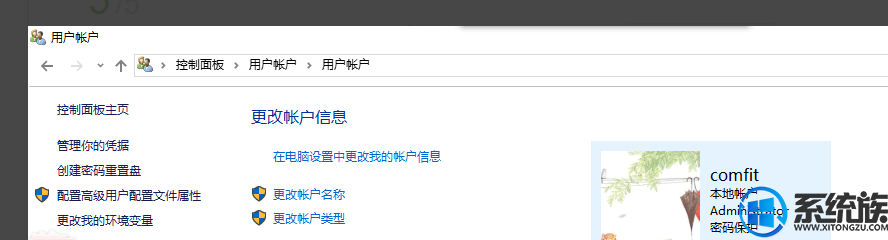
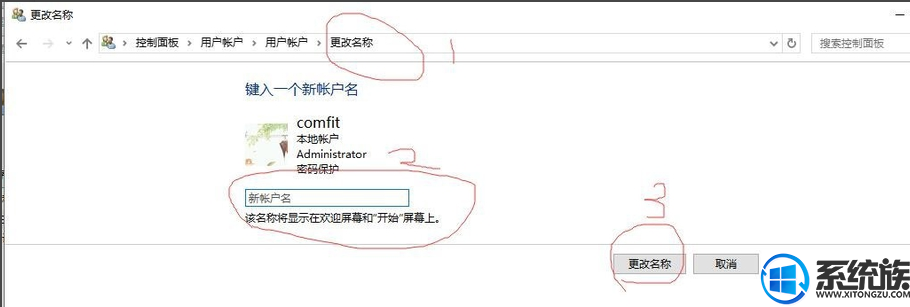
以上就是关于win10如何修改管理员名称全部内容啦,觉得不错的话就收藏和分享一下本文,厦门在这里感激不尽啦,大家有需要的也可以按照什么操作一下。



















