Win10怎么创建还原点|Win10怎么创建还原点的方法
发布时间:2018-05-09 18:40:37 浏览数: 小编:yimin
Win10系统还原点怎么创建,Win10创建了还原点来还原系统十分好用,在电脑遭到破坏或者出现错误时,就可以把系统还原到损坏前的系统。这就需要我们创建还原点来还原系统。下面系统族的的小编就给大家分享一下操作过程。
系统推荐:笔记本win10系统下载
1、在Win10系统桌面上选中这台电脑,点击右键选择“属性”,如下图所示。
系统推荐:笔记本win10系统下载
1、在Win10系统桌面上选中这台电脑,点击右键选择“属性”,如下图所示。
如果你的桌面没有这台电脑,请看Win10显示桌面图标方法:
http://jingyan.baidu.com/article/c843ea0b81106d77921e4a7d.html
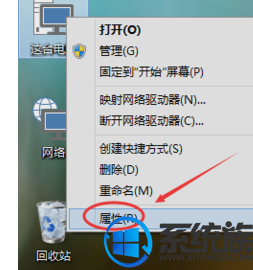
2、点击系统窗口左侧的“系统保护”。如下图所示。

3、在系统属性窗口的系统保护选项卡里,为C盘创建还原点。由于C盘的“保护”关闭,点击“配置”启用保护,如下图所示。
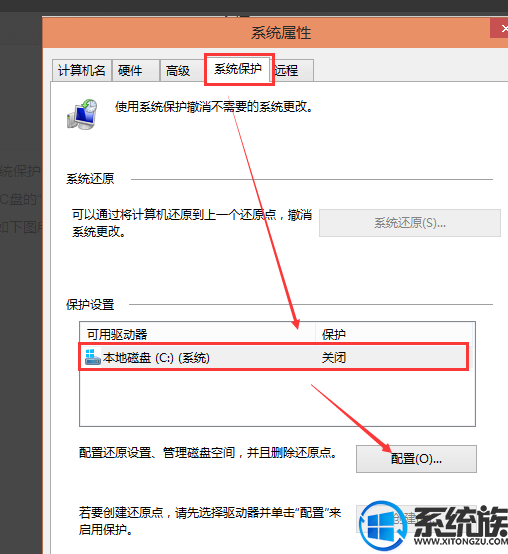
4、选择启用系统保护,然后点击确定,如下图所示。

5、点击后返回系统属性窗口,这时C盘的“保护”启用了,点击“创建”立即给启用系统保护的C盘驱动器创建还原点。如下图所示。
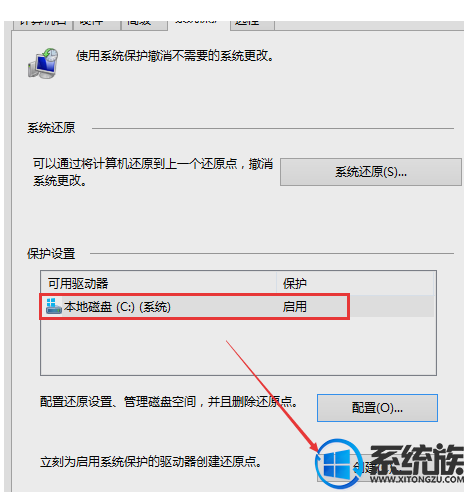
6、在系统保护窗口输入创建还原点的名称。然后点击”创建“,如下图所示。
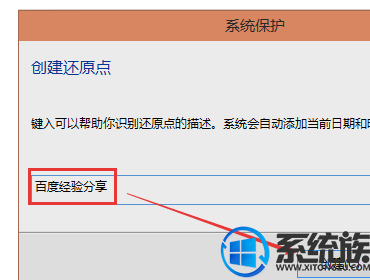
7、点击后,系统开始创建还原点,如下图所示。
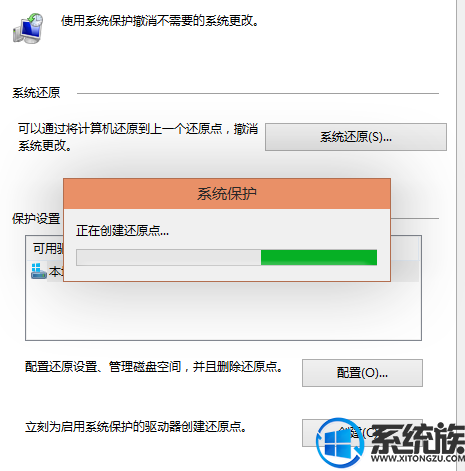
8、还原点创建完成后,系统提示“已成功创建还原点”。然后点击关闭退出。如下图所示。
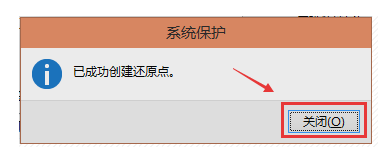
以上就是关于Win10怎么创建还原点的方法啦,大家按上面操作即可实现创建还原点,感谢大家对我们系统族的喜欢和关注,大家觉得不错的话就收藏和分享一下,在这里小编感激不尽啦。



















