win10如何设置高性能|win10如何设置高性能的方法
发布时间:2018-05-10 14:30:12 浏览数: 小编:yimin
在使用笔记本电脑的时候,如果你想让电脑运行的速度再快一些,那就把其设置为高性能模式吧。下面我们来看看如何设置电脑为高性能模式的方法。
系统推荐:笔记本win10系统下载
1、在Windows10系统桌面找到控制面板的图标,双击后打开控制面板窗口。
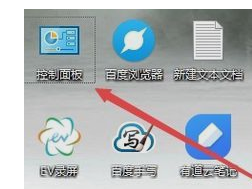
2、在打开的控制面板窗口,我们点击上面的系统和安全图标
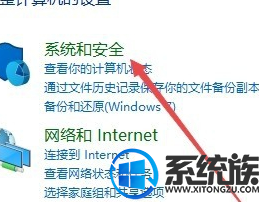
3、接下来在打开的新窗口中,我们点击下面的电源选项快捷链接
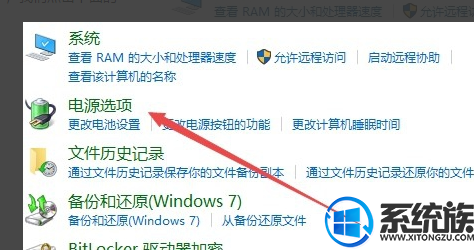
4、在打开的电源选项窗口中,我们找到高性能一项,选中该项后点击其右面的更改计划设置快捷链接

5、在弹出的新窗口中,我们点击下面的更改高级电源设置快捷链接
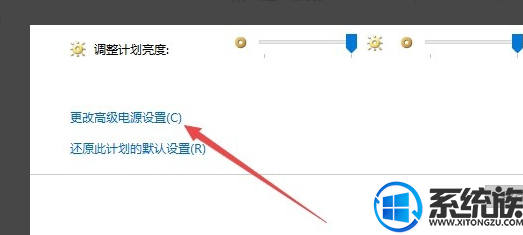
6、接下来在打开的电源选项高级设置窗口中,把IE浏览器的JavaScript计时器频率设置为最高性能
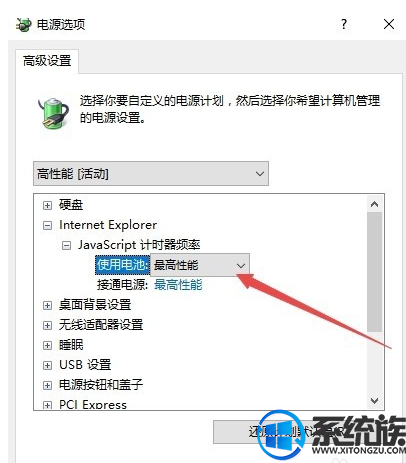
7、接着把下面的无线适配器也设置为最高性能
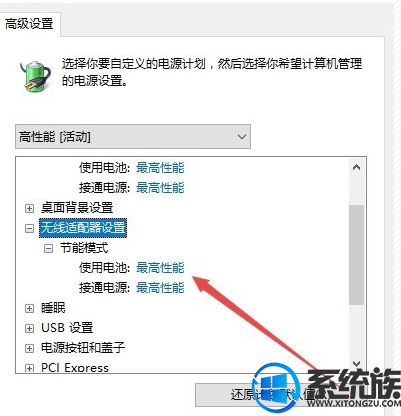
8、同样的方法,把下面的最小处理器与最大处理器都设置为最高性能,同时把散热方式修改为主动,最后点击确定按钮,重新启动计算机后,你就会发现电脑运行速度快了不少。
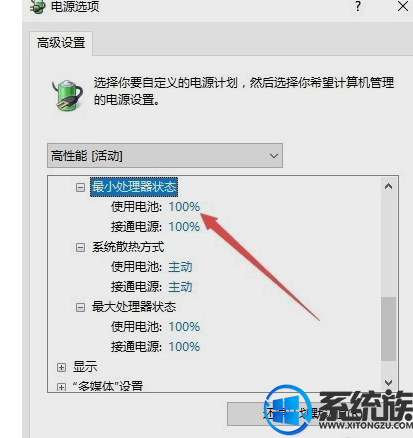
以上就是关于win10如何设置高性能的解决方法啦,有需要的小伙伴赶紧动手试试看吧!觉得不错的话就收藏和分享一下本文吧!小编在这里感激不尽啦。
系统推荐:笔记本win10系统下载
1、在Windows10系统桌面找到控制面板的图标,双击后打开控制面板窗口。
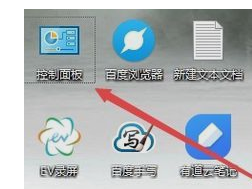
2、在打开的控制面板窗口,我们点击上面的系统和安全图标
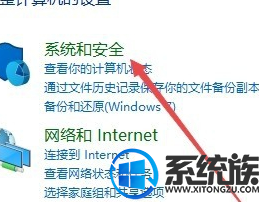
3、接下来在打开的新窗口中,我们点击下面的电源选项快捷链接
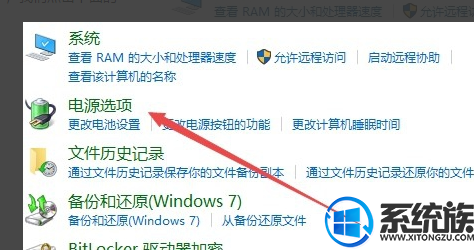
4、在打开的电源选项窗口中,我们找到高性能一项,选中该项后点击其右面的更改计划设置快捷链接

5、在弹出的新窗口中,我们点击下面的更改高级电源设置快捷链接
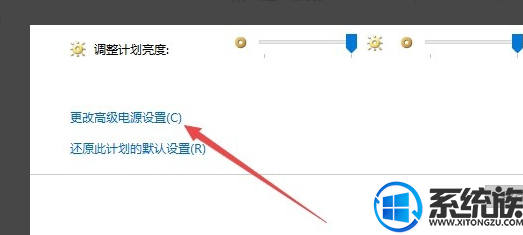
6、接下来在打开的电源选项高级设置窗口中,把IE浏览器的JavaScript计时器频率设置为最高性能
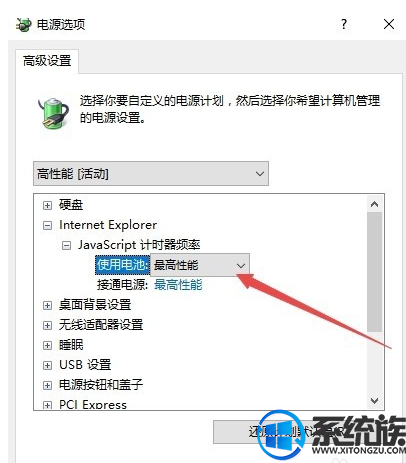
7、接着把下面的无线适配器也设置为最高性能
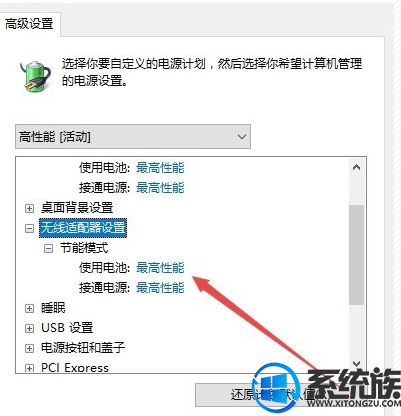
8、同样的方法,把下面的最小处理器与最大处理器都设置为最高性能,同时把散热方式修改为主动,最后点击确定按钮,重新启动计算机后,你就会发现电脑运行速度快了不少。
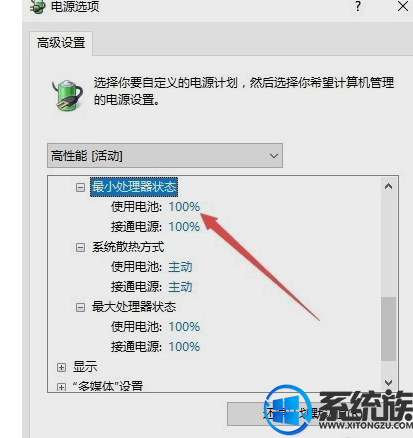
以上就是关于win10如何设置高性能的解决方法啦,有需要的小伙伴赶紧动手试试看吧!觉得不错的话就收藏和分享一下本文吧!小编在这里感激不尽啦。



















