win10如何加粗字体|win10如何加粗字体的方法
发布时间:2018-05-12 10:02:13 浏览数: 小编:yimin
不少刚刚使用win10系统的用户觉得win10的默认字体有些细小,觉得有些不适应。那么,下面就让系统族小编教大家win10系统加粗字体的方法。
系统推荐:笔记本win10系统下载
一、右键点击开始菜单,选择进入“控制面板”。
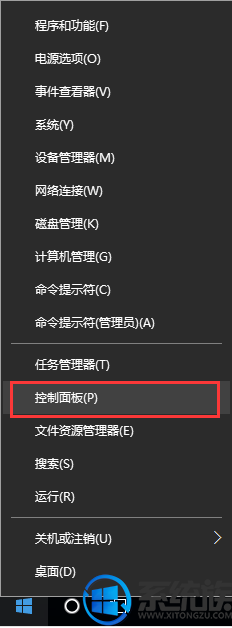
二、在控制面板中,点击进入“外观和个性化”。

三、在外观和个性化窗口中,点击“显示”。
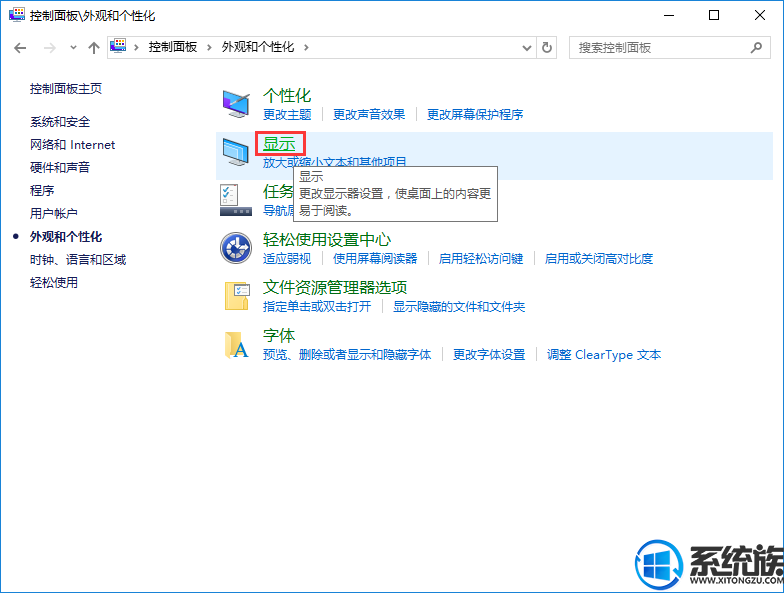
四、在显示界面中,点击“设置自定义播放级别”。
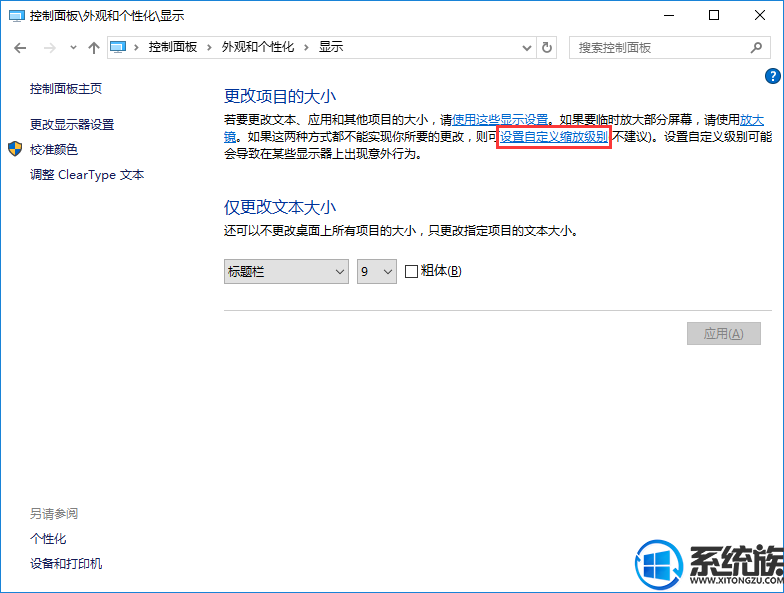
五、根据需要设置缩放级别,然后点击确定。
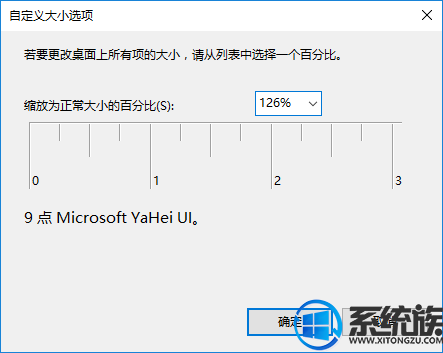
六、回到显示窗口,对图标的字体大小进行修改并加粗。
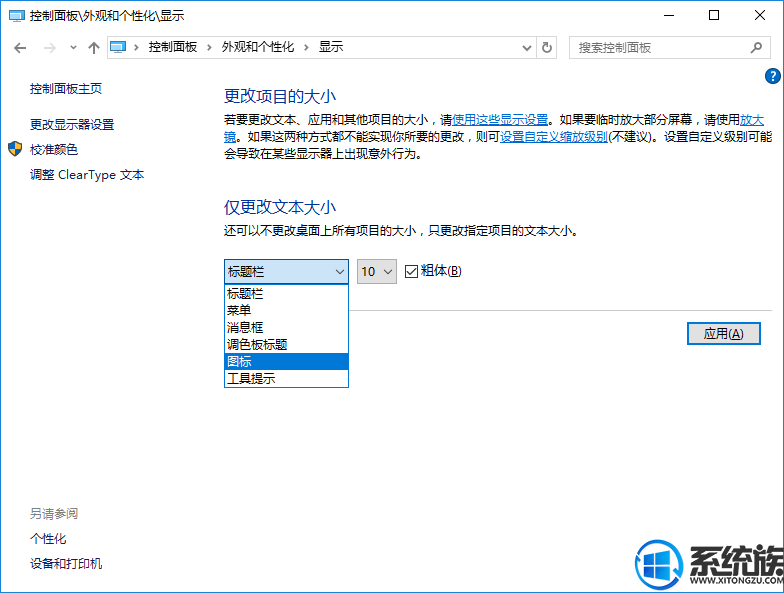
以上就是系统族小编给大家带来的win10系统加粗字体的方法。如果觉得win10系统的默认字体太小,可以根据上述方法,按照自己的需要进行设置。感谢大家对我们系统族的浏览和支持,觉得不错的话就收藏和分享一下本文吧。
上一篇: 如何更改windows10账户绑定邮箱



















