win10如何调鼠标速度|win10如何调鼠标速度的方法
发布时间:2018-05-13 15:40:03 浏览数: 小编:yimin
随着win10系统的普及,很多的朋友在使用win10系统的时候感觉鼠标移动太慢,不够灵敏,那么不妨调整下鼠标的移动速度以让鼠标更加灵敏!小明就和大家分享一下操作过程。
系统推荐:雨林木风win10系统下载
1、首先我们在点击左下角开始按钮打开开始菜单,然后点击设置;如下图所示。
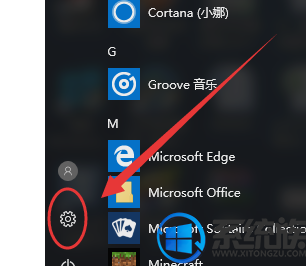
2、进入设置以后,然后点击“设备”选项,如下图所示。
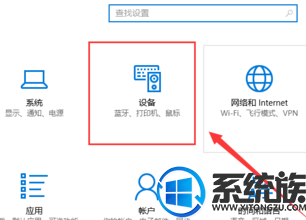
3、进入设备以后,接下来我们选择“鼠标”选项,如下图所示。
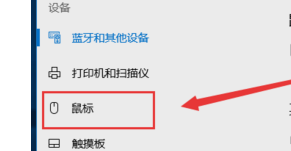
4、点击鼠标选项以后,然后在右侧点击“其他鼠标选项”,如下图所示;

5、在鼠标属性中,切换到“指针选项”,如下图所示。
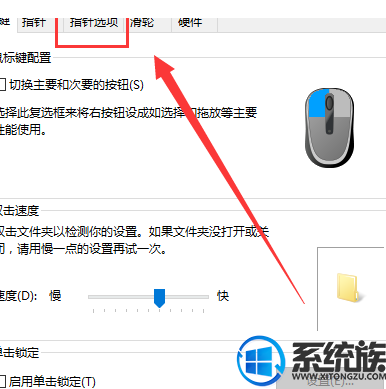
6、切换到“指针选项”以后,然后对“指针移动速度”进行调节,并勾选“提高指针精确度”选项即可。

7、完成以上的步骤以后,最后一定要记得点击下方的“确定”我遇到很多朋友都很疏忽,不喜欢点击确定,导致最后还要来重新设置。
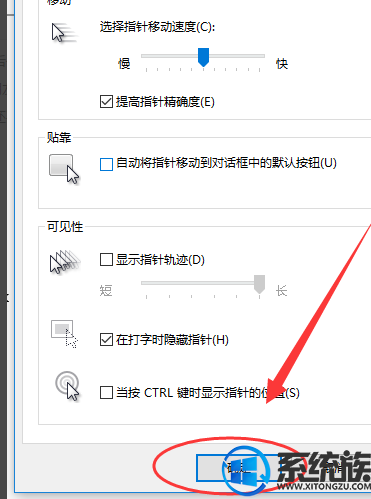
上面就是关于win10如何调鼠标速度解决方法啦,感谢大家对我们系统族的浏览和支持,觉得不错的话就收藏和分享一下本文吧,小明同学在这里感激不尽啦。
系统推荐:雨林木风win10系统下载
1、首先我们在点击左下角开始按钮打开开始菜单,然后点击设置;如下图所示。
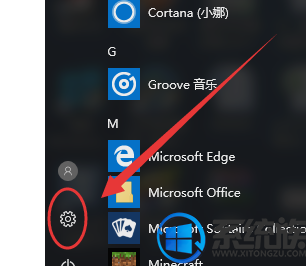
2、进入设置以后,然后点击“设备”选项,如下图所示。
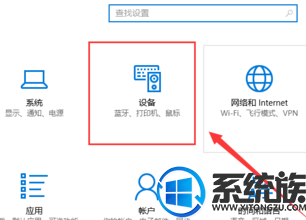
3、进入设备以后,接下来我们选择“鼠标”选项,如下图所示。
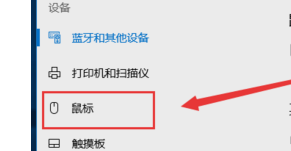
4、点击鼠标选项以后,然后在右侧点击“其他鼠标选项”,如下图所示;

5、在鼠标属性中,切换到“指针选项”,如下图所示。
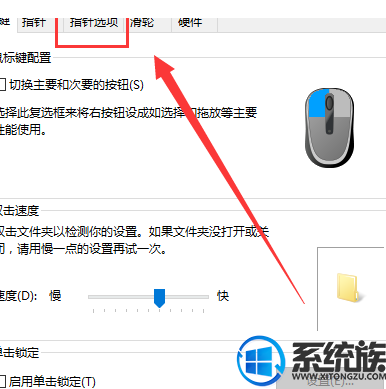
6、切换到“指针选项”以后,然后对“指针移动速度”进行调节,并勾选“提高指针精确度”选项即可。

7、完成以上的步骤以后,最后一定要记得点击下方的“确定”我遇到很多朋友都很疏忽,不喜欢点击确定,导致最后还要来重新设置。
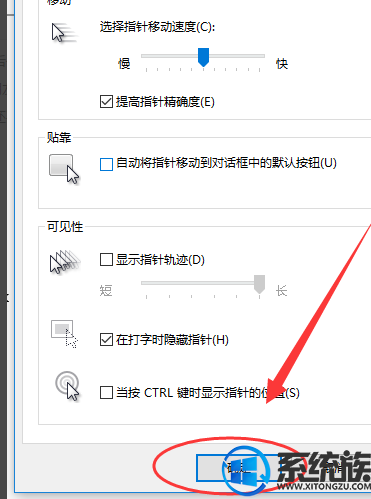
上面就是关于win10如何调鼠标速度解决方法啦,感谢大家对我们系统族的浏览和支持,觉得不错的话就收藏和分享一下本文吧,小明同学在这里感激不尽啦。
专题推荐: win10系统鼠标设置



















