win10如何去掉回收站|win10如何去掉回收站的方法
发布时间:2018-05-13 15:40:03 浏览数: 小编:yimin
很多网友喜欢将电脑桌面设置的比较简洁,由于<回收站>功能使用频率比较低,却占据着桌面的一块地方,因此有网友想通过右击鼠标删除,可是并不像其他图标那样,回收站没有右击删除项。小明就和大家分享一下解决办法。
系统推荐:番茄花园win10系统下载
1、
点击桌面左下角微软徽标,点击设置,进入系统设置界面(语音指令法:点击任务栏上的话筒图标,然后对着计算机话筒说“打开设置”,系统识别成功后自动进入设置界面)
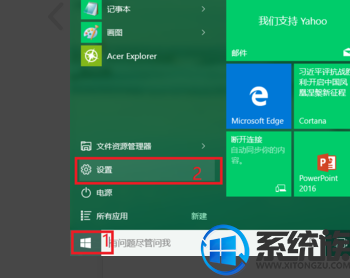
2、进入【设置】界面后,点选【个性化】
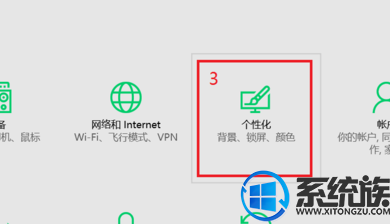
3、进入【个性化】界面后,点击【主题】,然后点击<相关的设置>下【桌面图标设置】
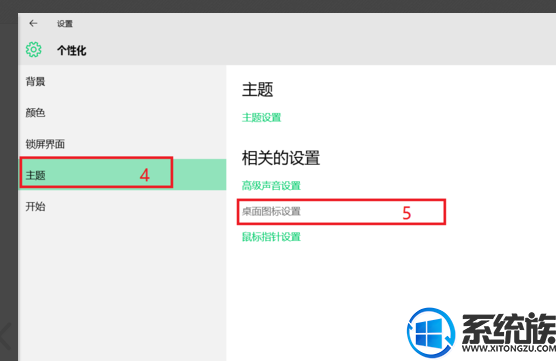
4、在弹出<桌面图标设置>窗口后,如图,点击回收站前面的复选框,对号消失后,点确定即可
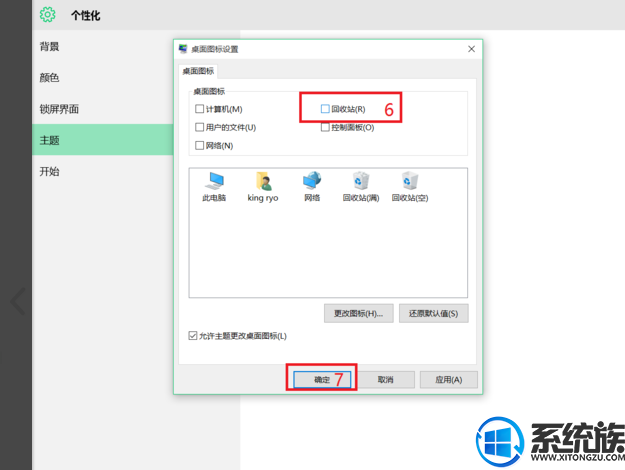
5、此时你将看到桌面上的回收站没有了,在桌面空白处右击鼠标,选<查看>再勾选<自动排列图标>,桌面图标自动填补空缺。(当然也可以自己拖动的方式移动位置)
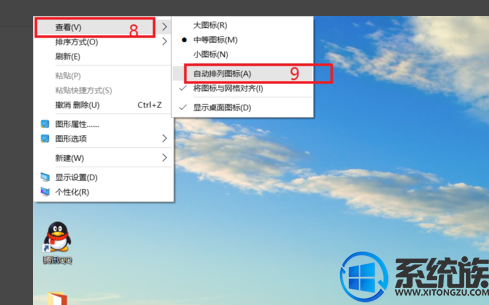
上面就是关于win10如何去掉回收站的解决方法啦,感谢大家对我们系统族的浏览和支持,喜欢的话就收藏一下,有需要的可以自己动手操作一下,谢谢各位。



















