win10如何键盘代替鼠标|win10如何键盘代替鼠标的方法
发布时间:2018-05-14 18:46:19 浏览数: 小编:yimin
在Windows10系统下玩游戏的时候,用键盘操作有时候要比鼠标方便快速的多,但是如何设置在Windows10系统下的鼠标键呢?下面我们就一起来看一下设置方法吧。
系统推荐:笔记本win10系统下载
1、在Windows10系统下,点击左下角的“开始菜单”按钮
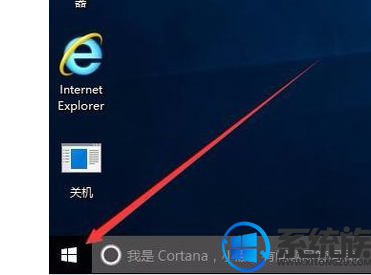
2、这时在弹出的菜单中选择“设置”菜单项
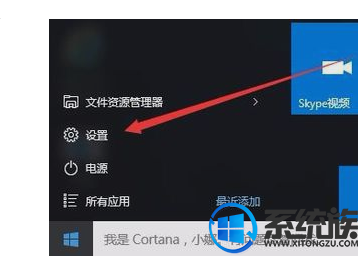
3、在打开的设置窗口中,点击“轻松使用”图标
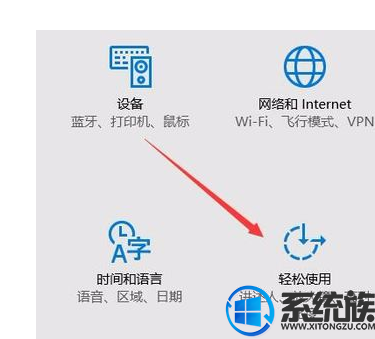
4、这时会打开轻松使用设置窗口,在左侧侧边栏找到“鼠标”一项,点击该项
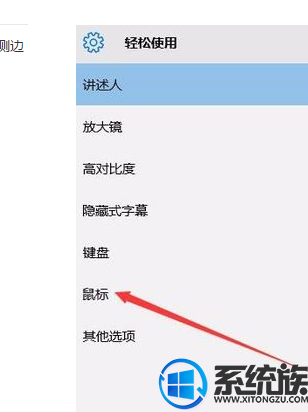
5、这时在右侧窗口中找到“鼠标键”一项,把“使用数字小键盘在屏幕上移动鼠标”的开关设置为开
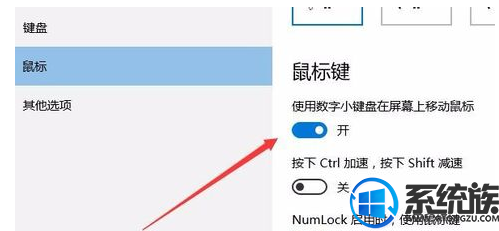
6、接着再点击下面的“使用Ctrl加速,按下Shift减速”的开关设置为开状态,这样就可以方便快捷的在Windows10系统下使用鼠标键功能了。
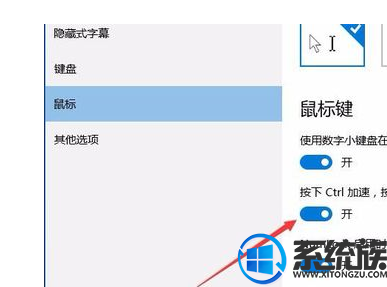
上面就是关于win10如何键盘代替鼠标的方法啦,感谢大家对我们系统族的浏览和支持,觉得不错的话就收藏和分享一下本文吧,我们下期再见啦。
系统推荐:笔记本win10系统下载
1、在Windows10系统下,点击左下角的“开始菜单”按钮
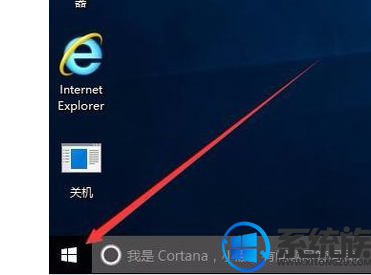
2、这时在弹出的菜单中选择“设置”菜单项
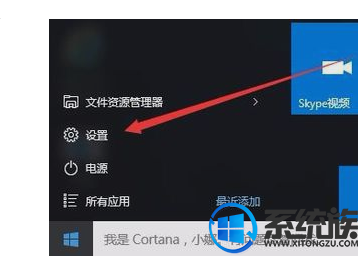
3、在打开的设置窗口中,点击“轻松使用”图标
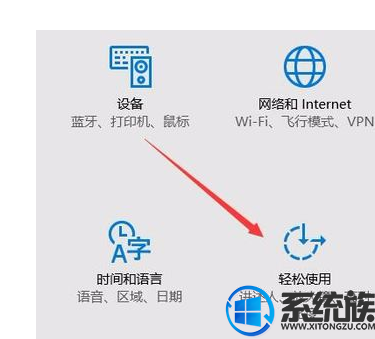
4、这时会打开轻松使用设置窗口,在左侧侧边栏找到“鼠标”一项,点击该项
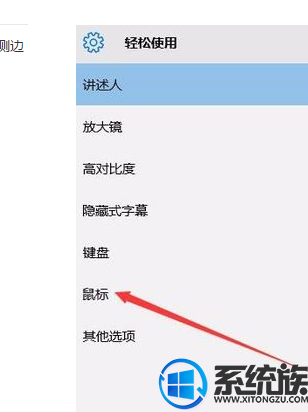
5、这时在右侧窗口中找到“鼠标键”一项,把“使用数字小键盘在屏幕上移动鼠标”的开关设置为开
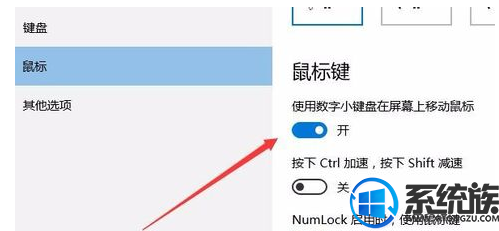
6、接着再点击下面的“使用Ctrl加速,按下Shift减速”的开关设置为开状态,这样就可以方便快捷的在Windows10系统下使用鼠标键功能了。
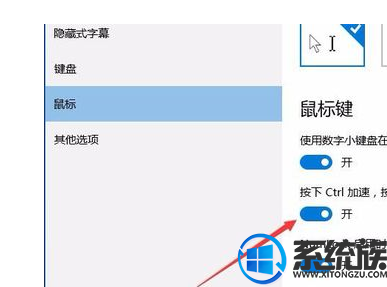
上面就是关于win10如何键盘代替鼠标的方法啦,感谢大家对我们系统族的浏览和支持,觉得不错的话就收藏和分享一下本文吧,我们下期再见啦。
专题推荐: win10鼠标不动



















