win10如何游戏截图|win10如何游戏截图方法
发布时间:2018-05-14 18:46:18 浏览数: 小编:yimin
现在很多人都喜欢玩游戏,但是很多人想要炫耀一下自己在游戏中发的表现,却不知道如何截屏,下面系统族的小明同学就和大家分享一下操作方法啦,希望可以帮助到你。
系统推荐:雨林木风win10系统下载
1、我们打开电脑的设置。
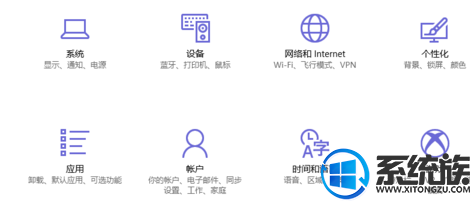
2、然后看到右下角多出了一个【游戏】选项,进入
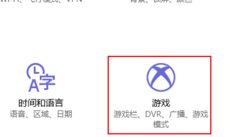
3、进入后看到屏幕截图的快捷键,当然我们可以自己设置这个键位。
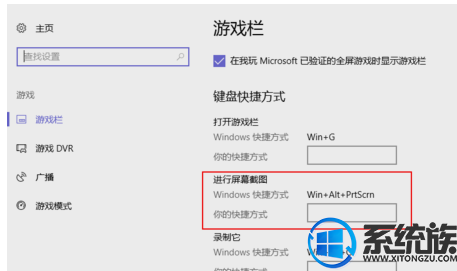
4、设置完成后,打开任意一个程序,按下截图【游戏当然也可以,我是为了操作方便】
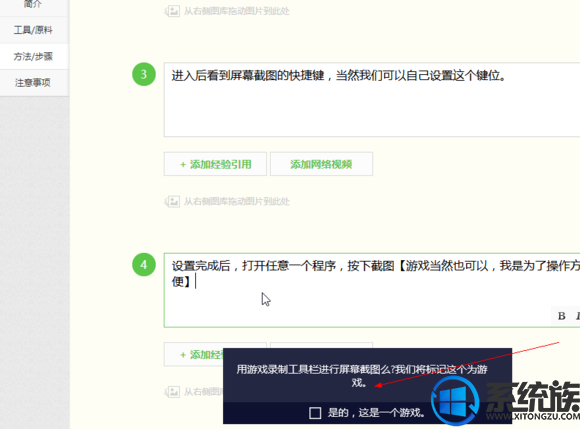
5、然后标记为【这就是一个游戏】,就会出现屏幕截图以保存的按钮。

6、我们打开路径,一般路径是——C:\Users\【计算机用户名】\Videos\Captures
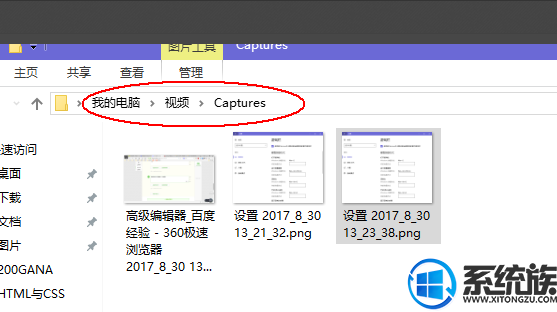
7、这时我们就可以找到自己截取的游戏屏幕了,如上图。
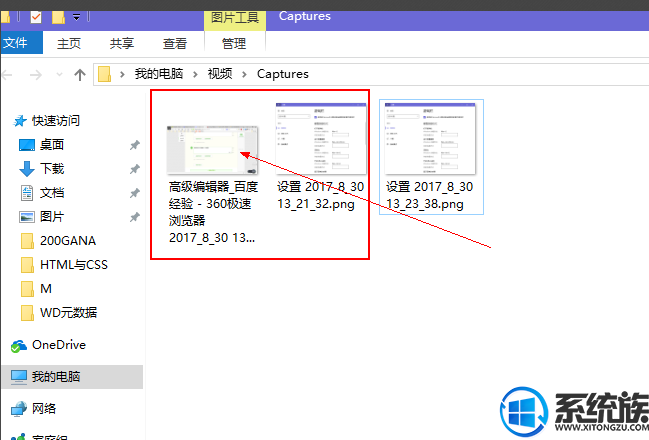
上面就是关于win10如何游戏截图解决方法啦,感谢大家对我们系统族的浏览和支持,觉得不错的话就收藏和分享一下本文吧,想了解的更多知识就关注我们系统族!
系统推荐:雨林木风win10系统下载
1、我们打开电脑的设置。
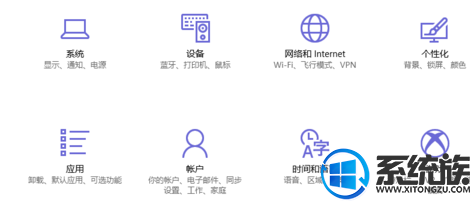
2、然后看到右下角多出了一个【游戏】选项,进入
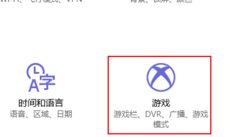
3、进入后看到屏幕截图的快捷键,当然我们可以自己设置这个键位。
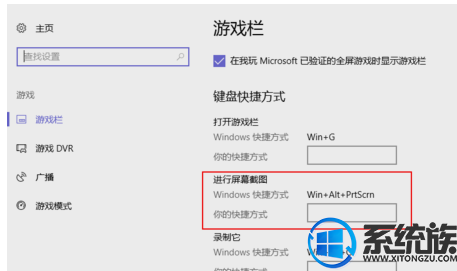
4、设置完成后,打开任意一个程序,按下截图【游戏当然也可以,我是为了操作方便】
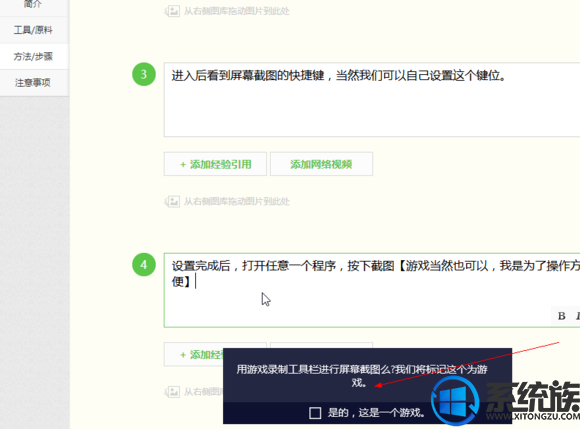
5、然后标记为【这就是一个游戏】,就会出现屏幕截图以保存的按钮。

6、我们打开路径,一般路径是——C:\Users\【计算机用户名】\Videos\Captures
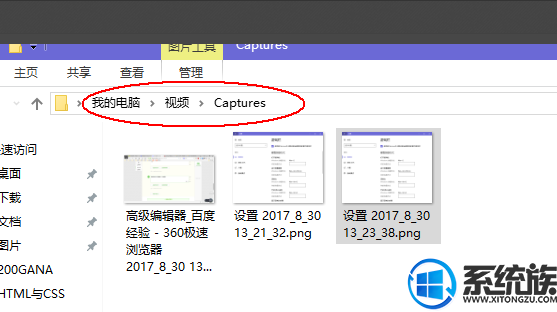
7、这时我们就可以找到自己截取的游戏屏幕了,如上图。
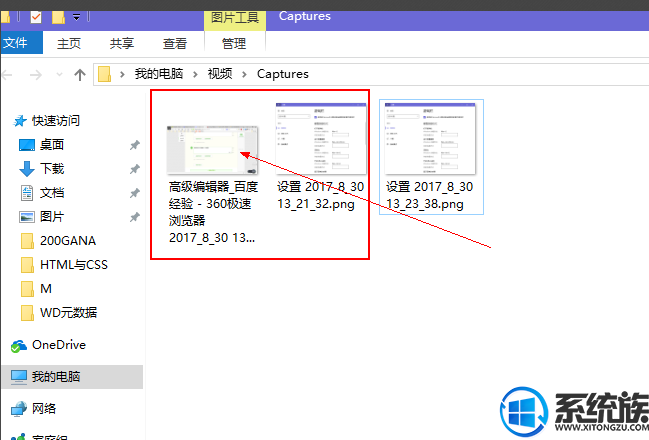
上面就是关于win10如何游戏截图解决方法啦,感谢大家对我们系统族的浏览和支持,觉得不错的话就收藏和分享一下本文吧,想了解的更多知识就关注我们系统族!
专题推荐: win10怎么截图



















