win10要求更改密码|win10如何解除要求更改密码的方法
发布时间:2018-05-15 18:39:53 浏览数: 小编:yimin
在使用Windows10的时候,使用一段时间后,系统就会强制要求我们修改密码,这是怎么回事呢?如何取消Windows10系统要求强制修改密码呢?下面就随着系统族的小明同学一起来操作一下吧。
系统推荐:雨林木风win10系统下载
1、在Windows10系统桌面,右键点击开始菜单按钮,在弹出菜单中选择“运行”菜单项
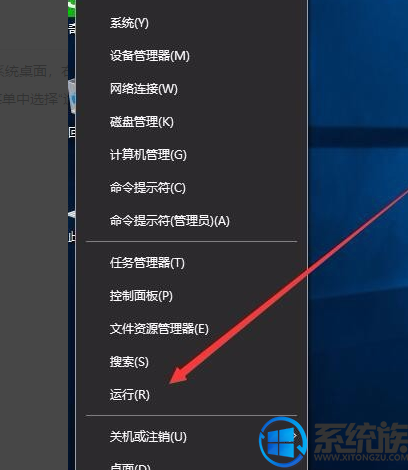
2、在打开的运行窗口中,输入命令行gpedit.msc,然后点击确定按钮
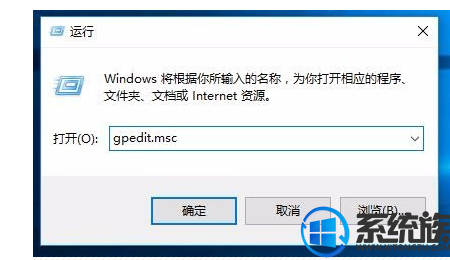
3、在打开的本地组策略编辑器窗口中,点击左侧的计算机配置/Windows设置菜单项
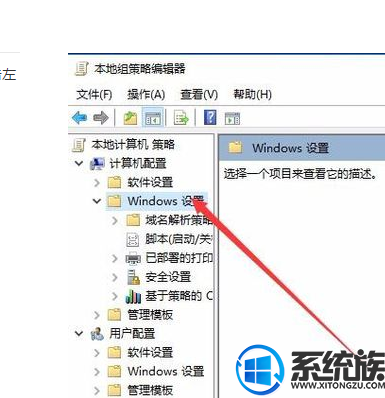
4、接下来在展开菜单中选择“安全设置”菜单项
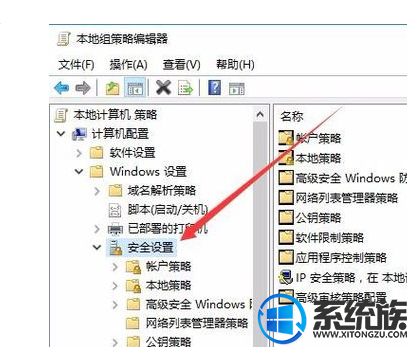
5、在安全设置展开菜单中,点击帐户策略菜单项,在其展开的菜单中选择“密码策略”菜单项
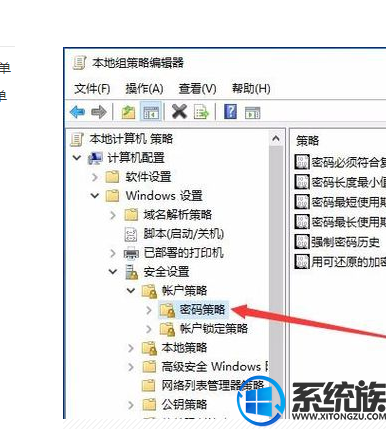
6、在右侧窗口中,找到“密码最长使用期限”一项,并双击打开该项
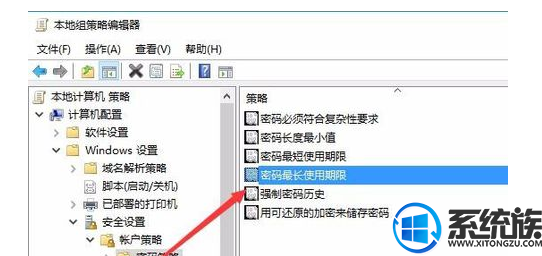
7、这时可以看到系统默认的使用期限为42天
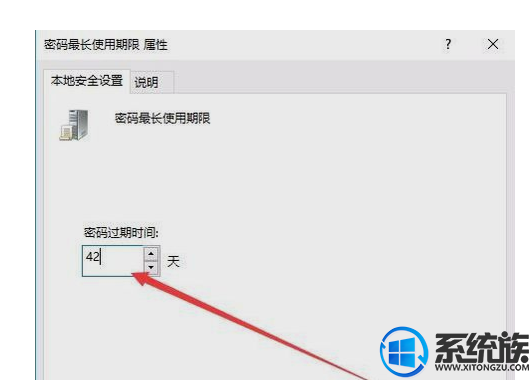
8、把其修改为0天后,密码就不会再过期了,这样Windows10系统就不会再强制要求我们修改密码了
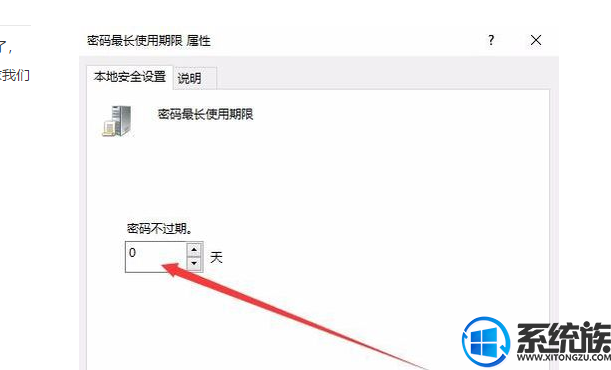
上面就是关于win10要求更改密码的解决办法啦,有需要的小伙伴赶紧动手试试看吧!希望可以帮助到你,如果觉得不错就收藏和分享一下本文吧,小编在这里感激不尽啦。我们下期再见!
系统推荐:雨林木风win10系统下载
1、在Windows10系统桌面,右键点击开始菜单按钮,在弹出菜单中选择“运行”菜单项
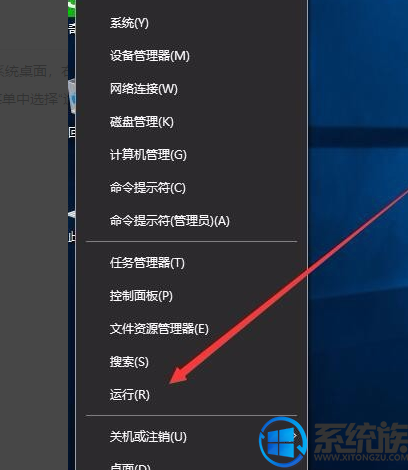
2、在打开的运行窗口中,输入命令行gpedit.msc,然后点击确定按钮
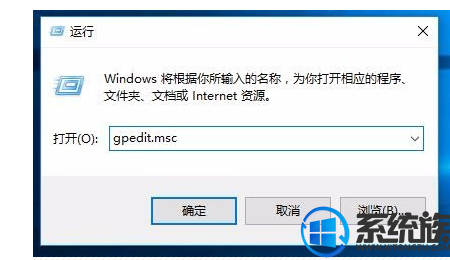
3、在打开的本地组策略编辑器窗口中,点击左侧的计算机配置/Windows设置菜单项
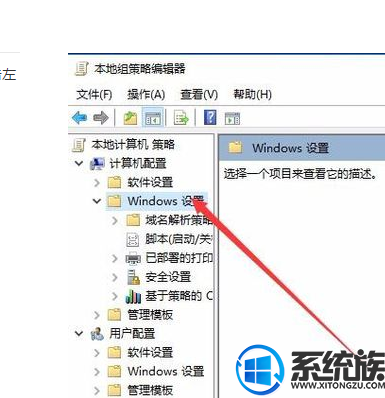
4、接下来在展开菜单中选择“安全设置”菜单项
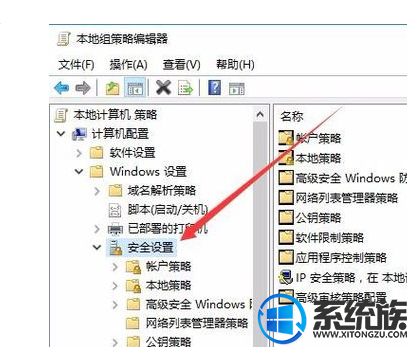
5、在安全设置展开菜单中,点击帐户策略菜单项,在其展开的菜单中选择“密码策略”菜单项
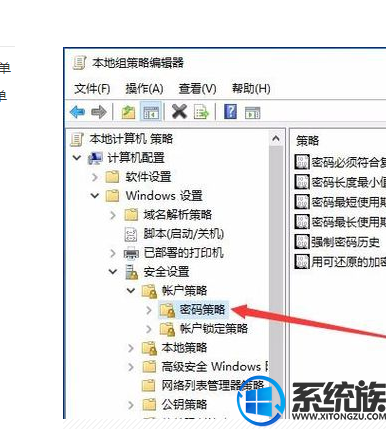
6、在右侧窗口中,找到“密码最长使用期限”一项,并双击打开该项
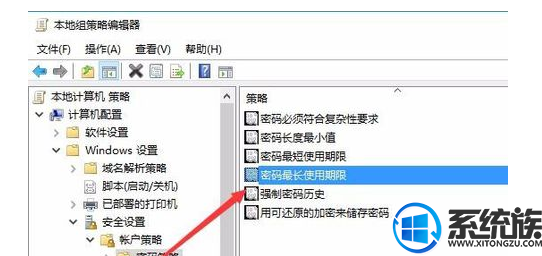
7、这时可以看到系统默认的使用期限为42天
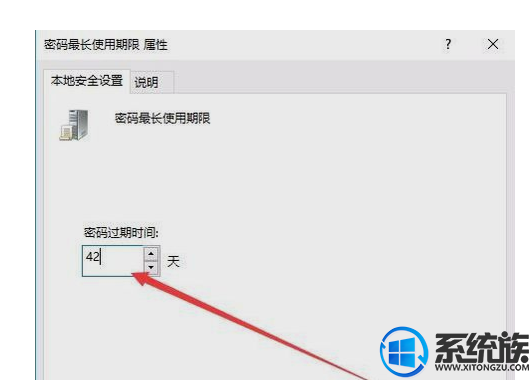
8、把其修改为0天后,密码就不会再过期了,这样Windows10系统就不会再强制要求我们修改密码了
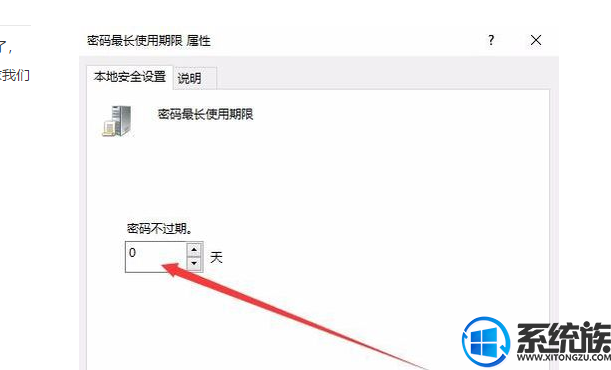
上面就是关于win10要求更改密码的解决办法啦,有需要的小伙伴赶紧动手试试看吧!希望可以帮助到你,如果觉得不错就收藏和分享一下本文吧,小编在这里感激不尽啦。我们下期再见!



















