win10如何默认独显|win10如何默认独显显卡的方法
发布时间:2018-05-17 15:59:46 浏览数: 小编:yimin
最新的笔记本电脑几乎都具有双显卡的配置,一个是CPU集成的核心显卡,一个是独立的显卡,默认情况下是智能选择使用显卡,能不能设置双显卡笔记本电脑只使用独立显卡呢?下面就和大家分享一下操作方法。
系统推荐:番茄花园win10系统下载
1、右键点击Windows10桌面上的“此电脑”图标,在弹出菜单中点击“属性”菜单项。
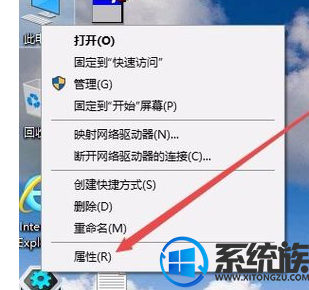
2、这时会打开Windows10的系统属性窗口,点击左侧边栏的“设备管理器”菜单项。
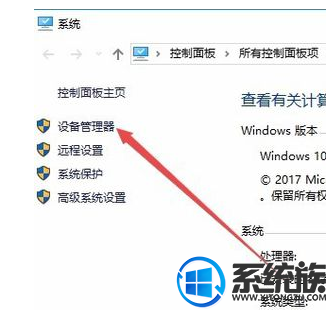
3、在打开的设备管理器窗口中,找到“显卡适配器”菜单项。
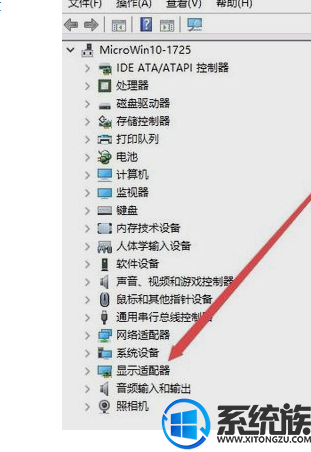
4、点击展开显卡适配器菜单后,可以看到两个显卡驱动程序,这说明我们的电脑是双显卡配置。
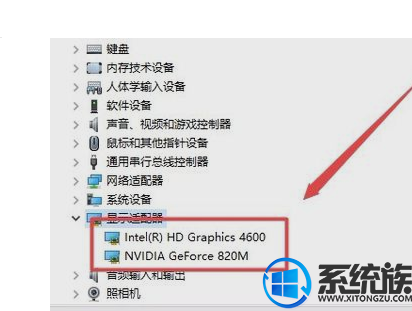
5、回到Windows10桌面,右键点击桌面空白位置,在弹出菜单中选择“NvIDIA控制面板”菜单项。

6、这时会打开NviDIA控制面板窗口,点击左侧边栏的“管理3D设置”菜单项。
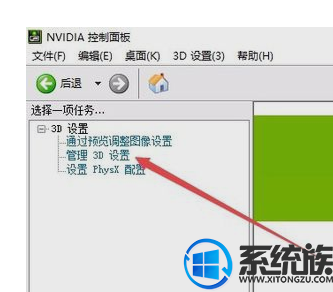
7、在右侧窗口中找到“首先图形处理器”设置项,点击其下拉菜单,在弹出菜单中选择“高性能NVIDIA处理器”菜单项。最后点击保存按钮,这样Windows10系统就会使用独立显卡而不再使用集成显卡了。
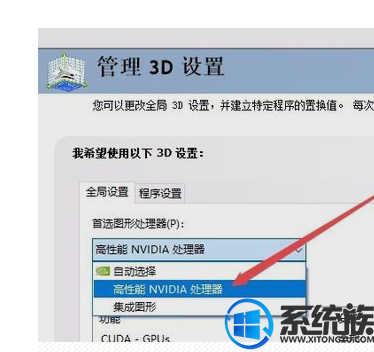
大家按照上面操作就可以实现在win10系统设置默认独立显卡的效果啦,希望可以帮助大家,感谢大家对我们系统族的喜欢和浏览。
系统推荐:番茄花园win10系统下载
1、右键点击Windows10桌面上的“此电脑”图标,在弹出菜单中点击“属性”菜单项。
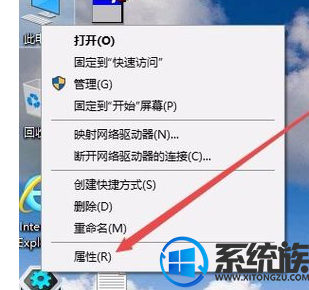
2、这时会打开Windows10的系统属性窗口,点击左侧边栏的“设备管理器”菜单项。
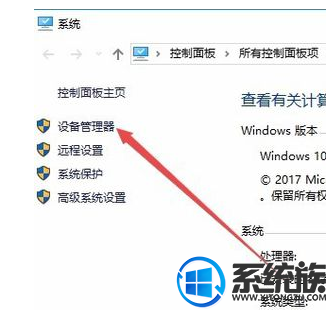
3、在打开的设备管理器窗口中,找到“显卡适配器”菜单项。
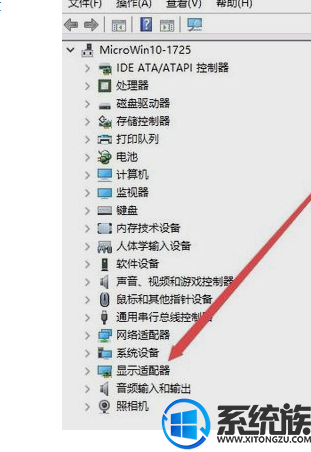
4、点击展开显卡适配器菜单后,可以看到两个显卡驱动程序,这说明我们的电脑是双显卡配置。
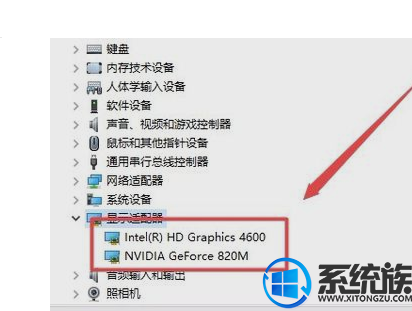
5、回到Windows10桌面,右键点击桌面空白位置,在弹出菜单中选择“NvIDIA控制面板”菜单项。

6、这时会打开NviDIA控制面板窗口,点击左侧边栏的“管理3D设置”菜单项。
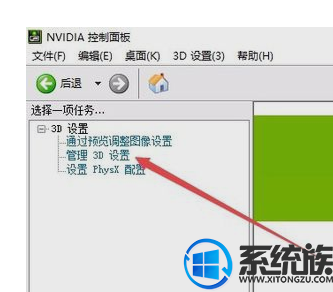
7、在右侧窗口中找到“首先图形处理器”设置项,点击其下拉菜单,在弹出菜单中选择“高性能NVIDIA处理器”菜单项。最后点击保存按钮,这样Windows10系统就会使用独立显卡而不再使用集成显卡了。
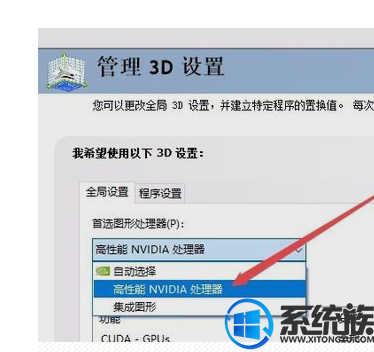
大家按照上面操作就可以实现在win10系统设置默认独立显卡的效果啦,希望可以帮助大家,感谢大家对我们系统族的喜欢和浏览。



















