如何把win10便签固定在桌面|win10便签固定在桌面操作方法
发布时间:2018-05-16 11:42:09 浏览数: 小编:yimin
很多小伙伴都喜欢win10系统的标签功能,想要把它固定到桌面,却不知道如何设置,于是问到了小编这里,下面就和大家分享一下操作过程,希望可以帮助到大家。
系统推荐:笔记本win10系统下载
1、首先要解决的是找到便利贴软件:点击windows徽标键→点击【所有应用】
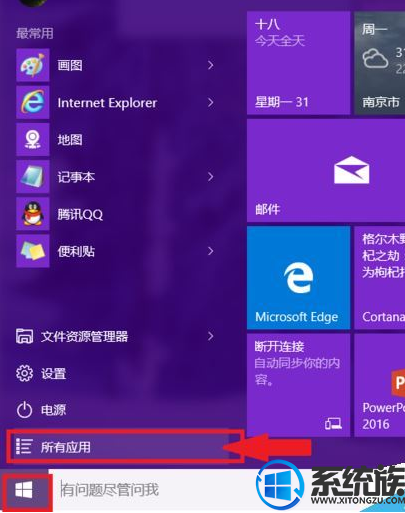
2、找到windows 附件,展开后就能找到【便利贴】软件,点击即可打开
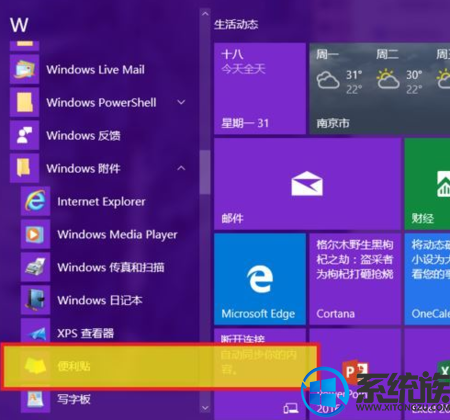
3、如图,点击左上方的【+】可以新建便利贴,右上方的【X】为删除便利贴。在标题栏位置拖动便利贴到合适的位置
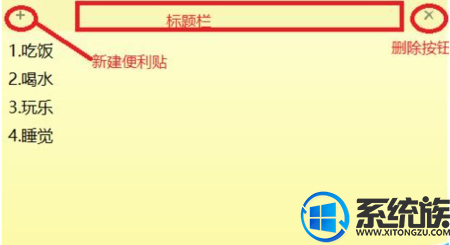
4、在编辑框内右击鼠标,可以调出快捷菜单,可以根据需要调节不同便利贴的背景色
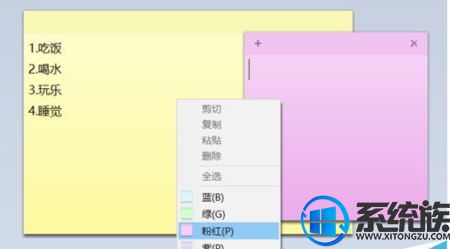
5、新建多个便利贴后,可以将鼠标指到边线上,待鼠标变成双箭头后,拖拉便利贴调整大小,这样可以将多个便利贴调整成同一大小。然后拖动调整位置即可。

6、为了便于打开便利贴,可以在所有应用中找到软件后右击,选择固定到任务栏
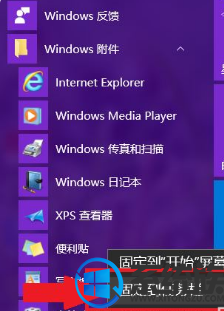
感谢大家对我们系统族对我们系统族的喜欢和支持,觉得不错的话就收藏和分享一下本文吧,小编在这里感激不尽啦,如果大家有什么更好的方法也可以和我们分享哦!
上一篇: Win10无法更新聚焦锁屏壁纸怎么办
下一篇: 1秒钟解决win10找不到便签操作方法



















