win10如何添加访客|win10添加来宾账户的操作方法
发布时间:2018-05-17 18:37:44 浏览数: 小编:yimin
好多朋友不知道怎样开启来宾账号,现在就来为大家展示一下。win10正式版和之前的windows版本开启来宾账号的方式有点不一样,它需要添加一个账号,而这个添加的账号是默认的标准权限,可以当做是来宾账号。具体系统族的小明同学就和大家分享一下操作方法吧,希望可以帮助到大家。
系统推荐:雨林木风win10系统下载
1、首先,打开控制面板,选择“用户账户”
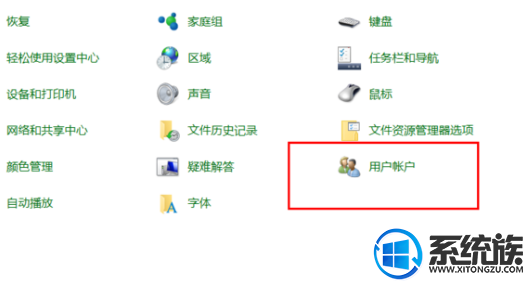
2、然后,在更改用户信息里面,选择“管理其他账户”

3、在选择要更改的用户界面里面,选择“在电脑设置中添加新用户”

4、在账号添加界面选择“将其他人添加到这台电脑”
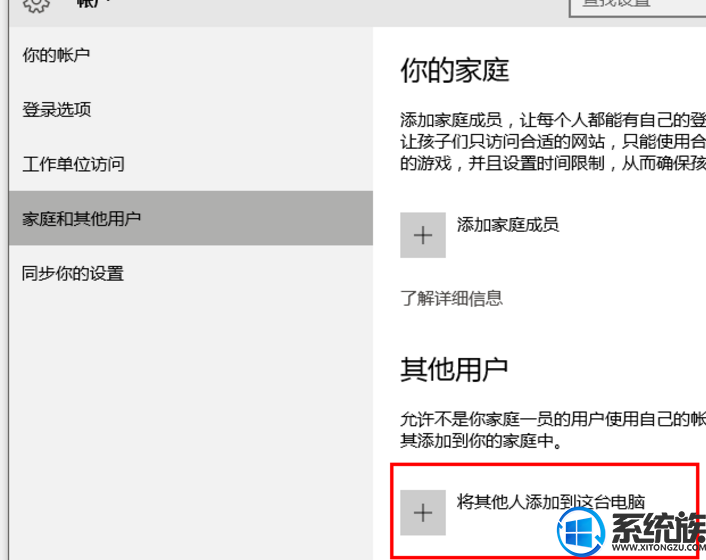
5、新增账号可以选择不设置账号,选择“我想要添加的人员没有电子邮件地址”
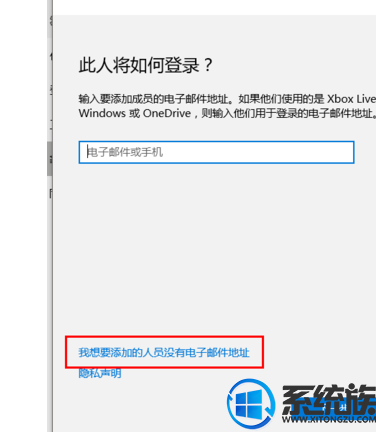
6、也不用创建微软账号,直接选择“添加一个没有Microsoft账户的用户”
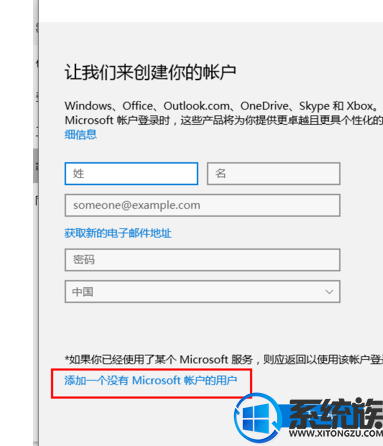
7、在创建用户界面里面,直接创建你想要的用户名,密码可随个人要求选择设置或者不设置
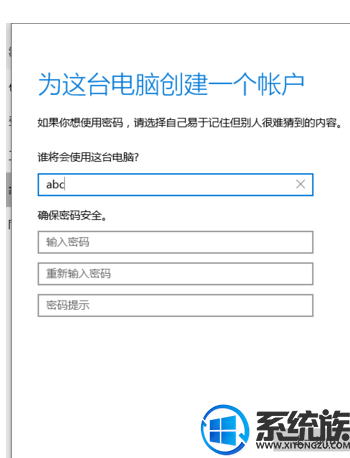
8、再回到账号添加界面,我们发现已经添加了一个账户,选择“更改账户类型”

9、在更改账户类型界面中,我们可以看到,账户默认的类型是“标准用户”,一般来说我们就使用默认设置就可以了
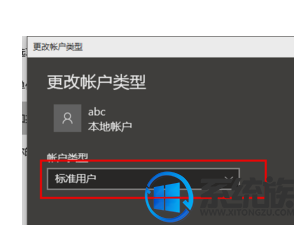
10、最后,在登录界面中,右下角会出现已添加的账号,选择需要的账户登录即可
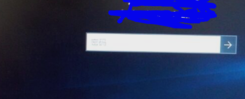
大家通过什么操作就可以实现在win10添加来宾账户啦,大家还在等什么呢?赶紧动手试试看吧!希望可以帮助大家,感谢大家对我们系统族喜欢和支持,觉得不错的话就收藏和分享一下本文吧。
系统推荐:雨林木风win10系统下载
1、首先,打开控制面板,选择“用户账户”
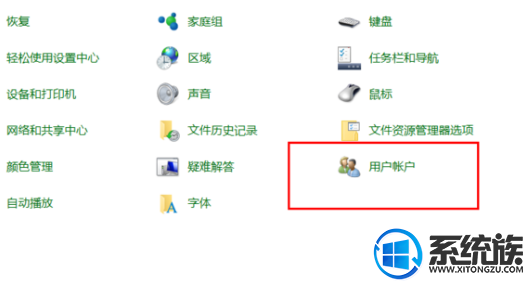
2、然后,在更改用户信息里面,选择“管理其他账户”

3、在选择要更改的用户界面里面,选择“在电脑设置中添加新用户”

4、在账号添加界面选择“将其他人添加到这台电脑”
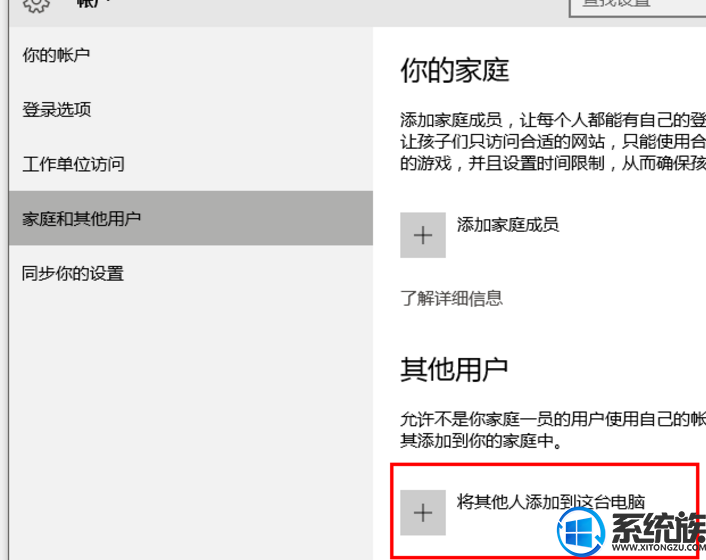
5、新增账号可以选择不设置账号,选择“我想要添加的人员没有电子邮件地址”
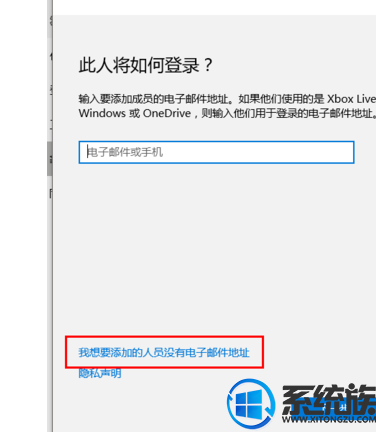
6、也不用创建微软账号,直接选择“添加一个没有Microsoft账户的用户”
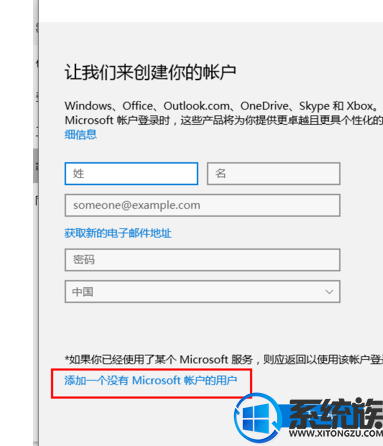
7、在创建用户界面里面,直接创建你想要的用户名,密码可随个人要求选择设置或者不设置
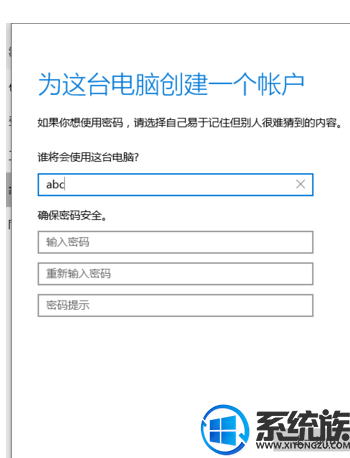
8、再回到账号添加界面,我们发现已经添加了一个账户,选择“更改账户类型”

9、在更改账户类型界面中,我们可以看到,账户默认的类型是“标准用户”,一般来说我们就使用默认设置就可以了
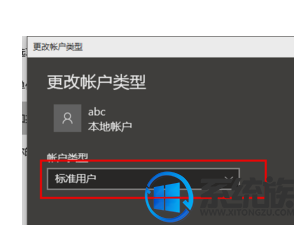
10、最后,在登录界面中,右下角会出现已添加的账号,选择需要的账户登录即可
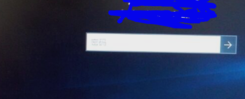
大家通过什么操作就可以实现在win10添加来宾账户啦,大家还在等什么呢?赶紧动手试试看吧!希望可以帮助大家,感谢大家对我们系统族喜欢和支持,觉得不错的话就收藏和分享一下本文吧。



















