Win10怎么设置天气应用Win10显示本地天气
发布时间:2018-05-20 16:40:11 浏览数: 小编:yimin
使用Windows10系统的时候,大家会发现开始菜单屏幕会显示天气,但是默认显示的不是我们本地的天气,那么我们怎么设置,这里显示本地天气呢,显示我们需要显示的城市天气呢,有些朋友刚使用win10系统以后,不清楚怎么操作,在这里就教大家在怎么自己灵活的设置自己需要的城市天气。
系统推荐:番茄花园win10系统下载
1、打开Win10的开始菜单,这里我们可以看到显示天气应用的信息。点击打开。
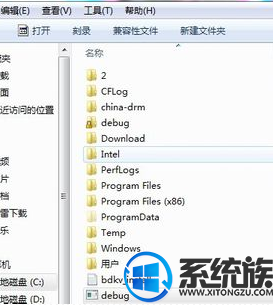
2、当然如果这里没有显示天气应用的话,我们可以在Windows10搜索框中输入“天气”然后搜索应用,搜索到应用后,点击右键,固定到开始屏幕。
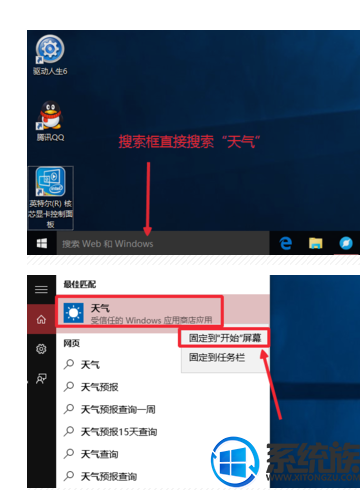
3、打开天气应用以后,这里默认显示北京天气,这里左侧有三个按钮。分别是预报,历史天气,地点,我们可以分别点击查看效果。了解具体显示的天气信息。
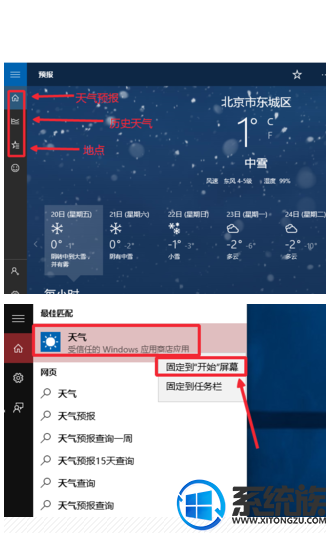
4、当然大家也可以在开始菜单的所有应用中,找到天气应用打开。

5、点击左侧的地点进入,然后我们想要修改默认显示某个城市天气,启动设置。
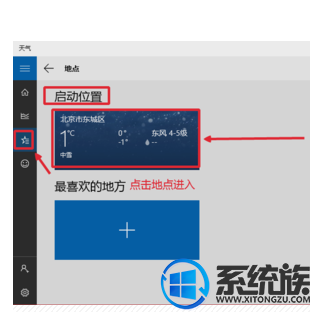
6、我们在启动设置这里,点击鼠标右键,然后选择更改启动位置。
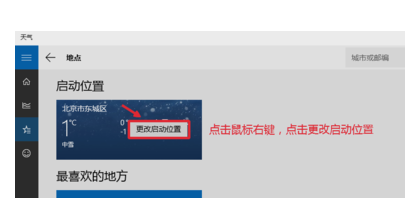
7、输入你要设置的城市,然后点击提示信息的文字,这样设置完成。你会发现默认的城市已经变为你设置的城市天气,现在关闭这个界面,可以看到效果。
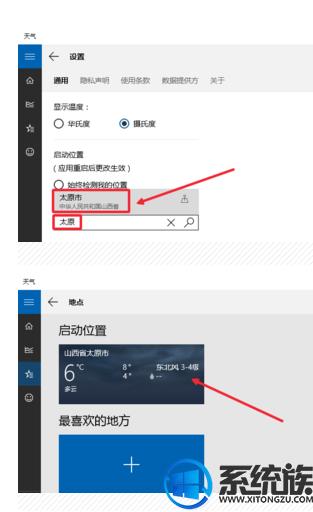
8、开始菜单里面,天气这里已经显示了你设置的城市天气。
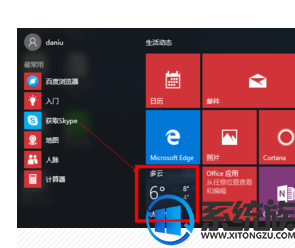
9、当然我们这里可以添加更多自己喜欢查看的城市天气。点击加号添加喜欢地方。
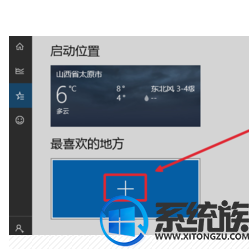
10、然后我们搜索自己喜欢的城市,然后点击添加,非常简单。自己操作即可。
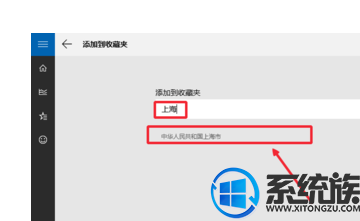
感谢大家对我们系统族的喜欢和浏览,有需要的小伙伴只需要按照上面操作就可以实现显示本地天气啦,希望可以帮助到你,觉得不错的话就收藏和分享一下本文吧。
系统推荐:番茄花园win10系统下载
1、打开Win10的开始菜单,这里我们可以看到显示天气应用的信息。点击打开。
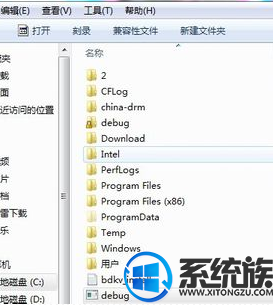
2、当然如果这里没有显示天气应用的话,我们可以在Windows10搜索框中输入“天气”然后搜索应用,搜索到应用后,点击右键,固定到开始屏幕。
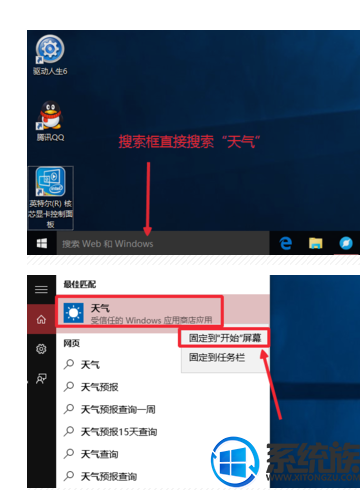
3、打开天气应用以后,这里默认显示北京天气,这里左侧有三个按钮。分别是预报,历史天气,地点,我们可以分别点击查看效果。了解具体显示的天气信息。
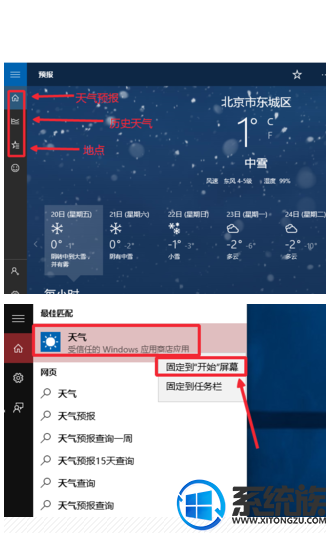
4、当然大家也可以在开始菜单的所有应用中,找到天气应用打开。

5、点击左侧的地点进入,然后我们想要修改默认显示某个城市天气,启动设置。
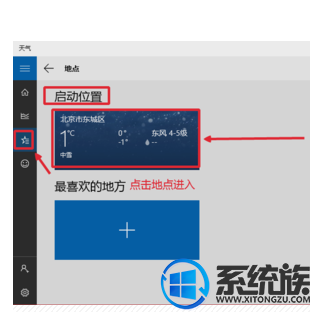
6、我们在启动设置这里,点击鼠标右键,然后选择更改启动位置。
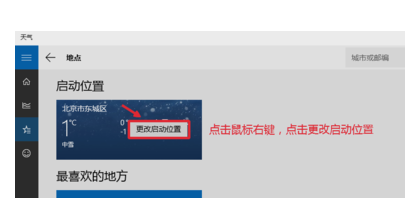
7、输入你要设置的城市,然后点击提示信息的文字,这样设置完成。你会发现默认的城市已经变为你设置的城市天气,现在关闭这个界面,可以看到效果。
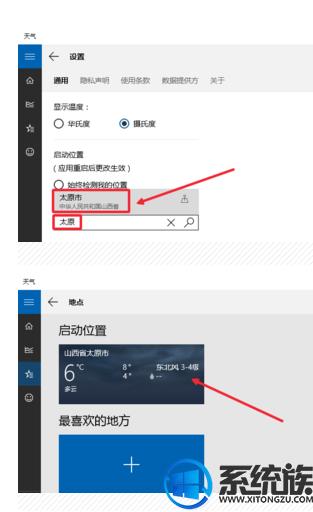
8、开始菜单里面,天气这里已经显示了你设置的城市天气。
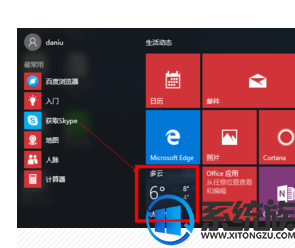
9、当然我们这里可以添加更多自己喜欢查看的城市天气。点击加号添加喜欢地方。
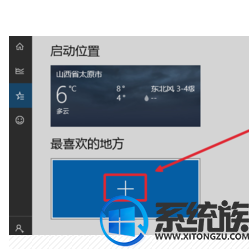
10、然后我们搜索自己喜欢的城市,然后点击添加,非常简单。自己操作即可。
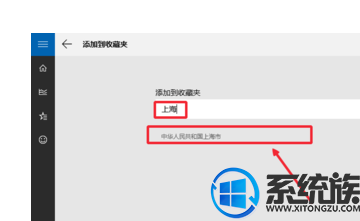
感谢大家对我们系统族的喜欢和浏览,有需要的小伙伴只需要按照上面操作就可以实现显示本地天气啦,希望可以帮助到你,觉得不错的话就收藏和分享一下本文吧。



















