win10如何设置刷新频率|win10刷新频率的操作方法
发布时间:2018-05-23 18:29:07 浏览数: 小编:yimin
win10屏幕刷新频率一般电脑是默认为60hz的,但是如果屏幕模糊不清,win10怎么调刷新频率呢?其实win10怎么调刷新频率是非常简单的,不过经过我的一番研究终于解决了。那么下面系统族小编就和大家分享一下win10怎么调刷新频率的操作方法。
系统推荐:笔记本win10系统下载

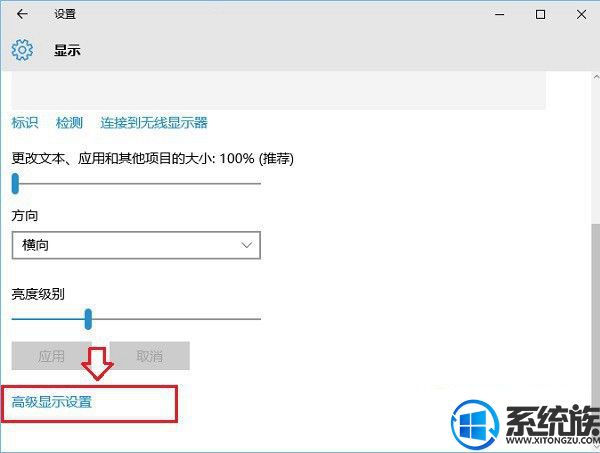
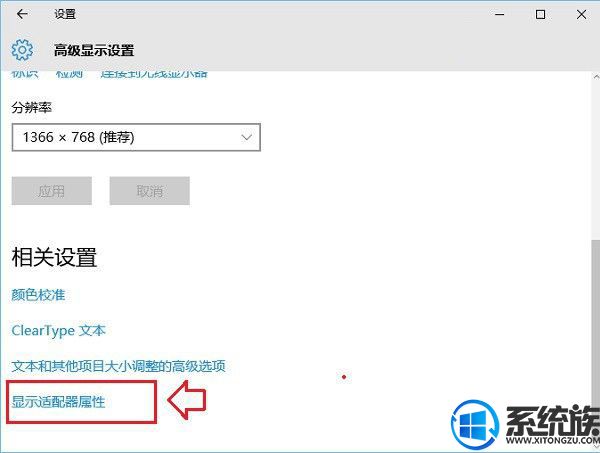
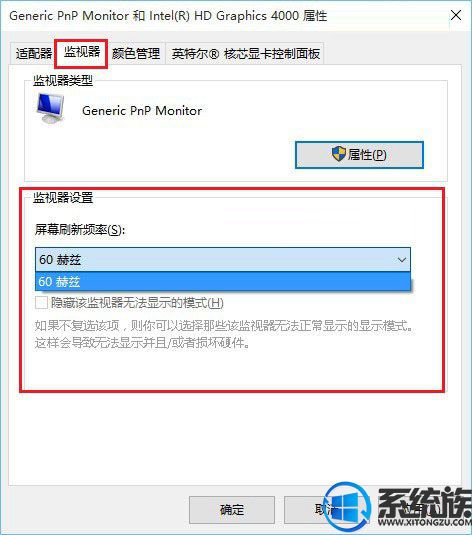
以上就是本期关于win10刷新频率的操作方法啦,有需要的小伙伴,那就赶紧动手试试看吧,按照是上面操作就可以实现刷新频率的效果,希望可以帮助到你,感谢大家对我们系统族的喜欢和浏览。
系统推荐:笔记本win10系统下载
一、首先在Win10桌面空白处,单机鼠标右键,在弹出的菜单中,点击进入“显示设置”如图。

二、点击显示设置最底部的“高级设置”,如图。
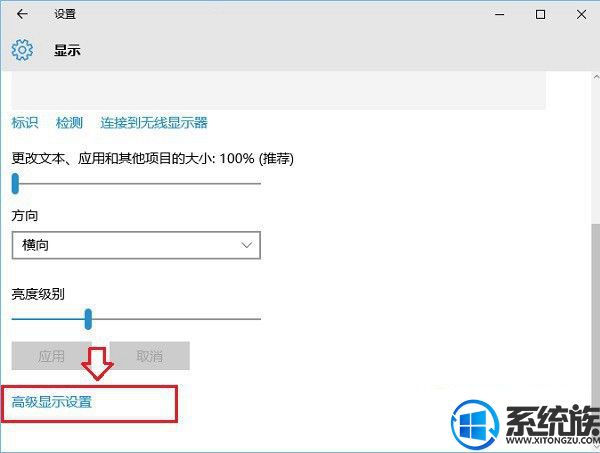
三、继续点击高级设置最底部的“显示适配器属性”如图。
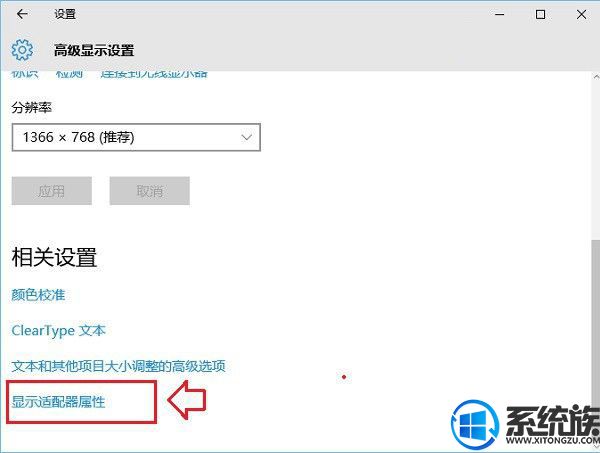
四、在最后的显示适配器属性中,在顶部切换到“监视器”选项,就可以看到“屏幕刷新率”设置了,如图。
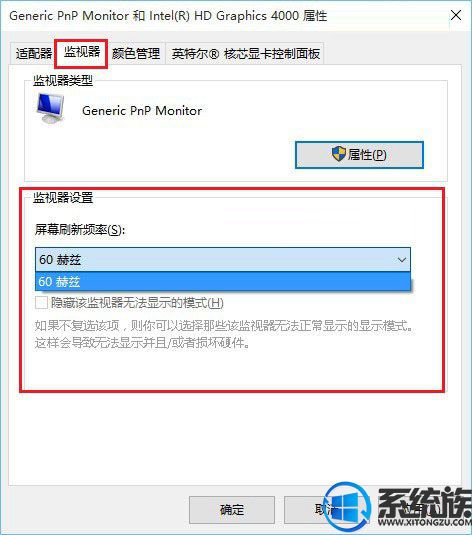
以上就是本期关于win10刷新频率的操作方法啦,有需要的小伙伴,那就赶紧动手试试看吧,按照是上面操作就可以实现刷新频率的效果,希望可以帮助到你,感谢大家对我们系统族的喜欢和浏览。



















