win10如何清理恶意软件|win10清除恶意软件详细过程
发布时间:2018-05-23 18:29:07 浏览数: 小编:yimin
清理恶意软件是保护系统安全的一项重要工作,Win10系统也集成了自家的恶意软件清理工具,那就是Windows恶意软件删除工具。下面就和大家分享一下操作过程。
系统推荐:雨林木风win10系统下载
第一步、按下Win+R组合键,在运行命令中输入“mrt”后回车。

系统推荐:雨林木风win10系统下载
第一步、按下Win+R组合键,在运行命令中输入“mrt”后回车。

第二步、在Microsoft Windows恶意软件删除工具窗口界面,果断点击“下一步”。
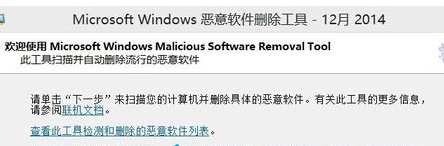
第三步、在扫描类型界面,有三种选项可供选择,我们点击选择“自定义扫描(自定义扫描文件夹,速度较快,建议第一次扫描整个C盘)”,然后点击“选择文件夹”。

第四步、在浏览文件夹界面,点击选择C盘后,点击底部确定。
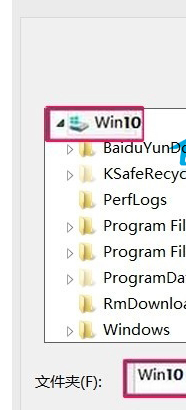
第五步、返回扫描类型后,点击底部“下一步”。
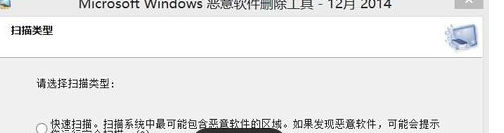
第六步、接下来会进入“正在扫描您的计算机”界面,并提示扫描进度。
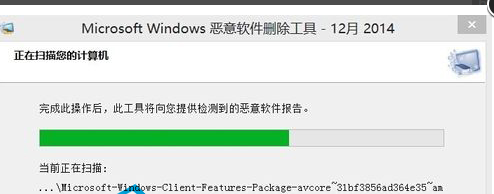
第七步、耐心等待计算机自动完成,然后会提示扫描结果,点击“完成”退出恶意软件删除工具。
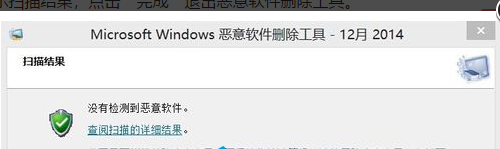
以上就是关于win10如何清理恶意软件的全部内容啦,有需要的小伙伴那就赶紧动手尝试一下吧,希望对你有所帮助,感谢大家对我们系统族的喜欢和浏览,觉得本文不错就收藏起来吧!
上一篇: win10如何刻录音乐cd光盘的操作方法
下一篇: win10右下角音量图标打不开的解决方法



















