win10双显示器怎么取消非主屏上的任务栏
发布时间:2018-05-24 18:30:04 浏览数: 小编:yimin
win10双显示器怎么取消非主屏上的任务栏呢?这是前几天系统族的小伙伴问我最多的问题,下面系统族的小编就和大家分享一下操作过程,有需要的小伙伴赶紧看过来吧。
系统推荐:番茄花园win10系统下载
1、安装好了win10操作系统后,加了个显示器,发现原先在win7显示下挺好的非主屏多了个任务栏
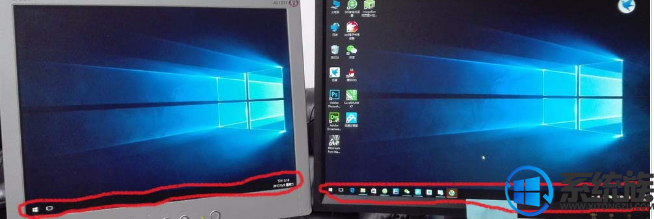
2、现在就来取消掉它,在任务栏的空白栏处,右击,“设置”,出现了个性化选择窗口如下;
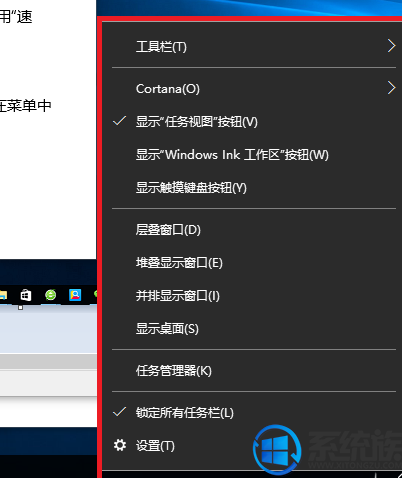
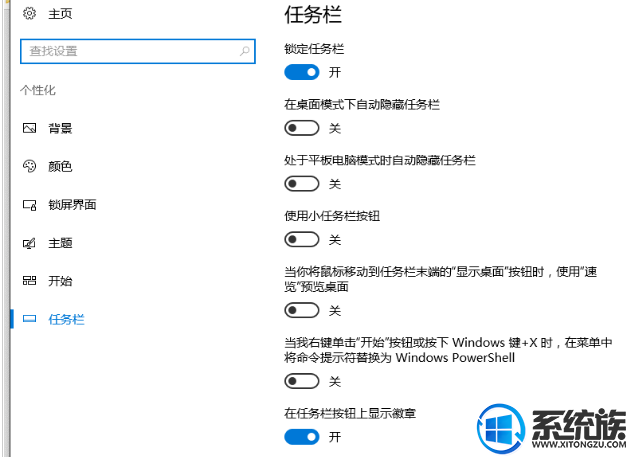
3、鼠标往下拉动滚动框,到达多个显示器项目,“在所有显示器上显示任务栏”处点击关,使得在非显示屏不显示任
务栏
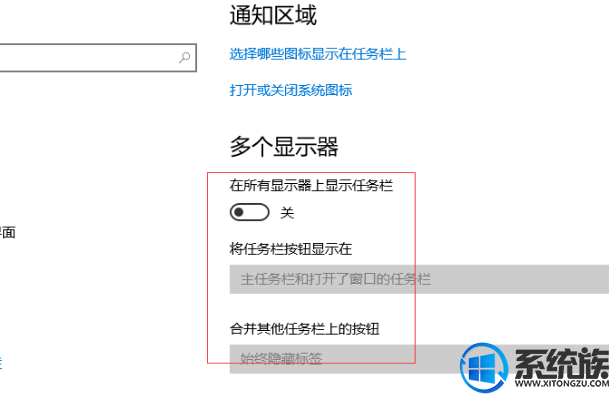
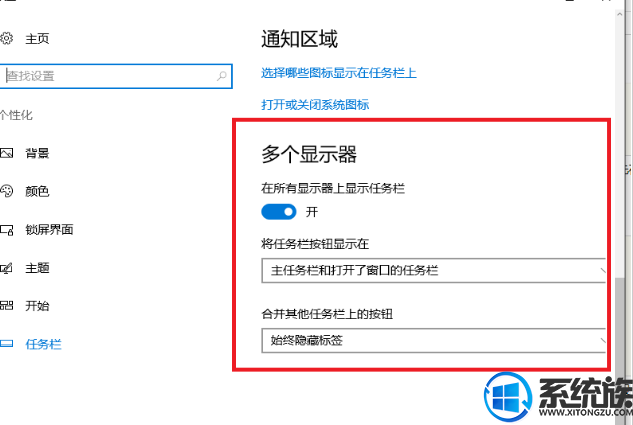
4、现在非主屏显示器上的任务栏已经隐藏了,显示正常了,如图:

感谢大家对我们系统族的喜欢和浏览,觉得不错就收藏和分享起来吧,有需要的小伙伴可以按照什么方法操作一下没希望对你有所帮助,想了解更多知识就关注我们系统族!
上一篇: win10睡眠也能继续下载的设置技巧
下一篇: win10如何卸妆金山毒霸的详细过程



















