win8如何远程控制win10的操作方法
发布时间:2018-05-25 18:39:26 浏览数: 小编:yimin
Win8系统相比于win7系统,增加了很多新的功能,如何才能更好地利用这些功能,需要我们对其进行学习和利用。而Win8远程桌面连接功能并不是一件难的事情,只是因为远程桌面涉及到接收和输出两个方面,所以需要对其分开操作。那么win8远程桌面win10命令怎么操作呢?下面就和大家分享一下操作方法。
系统推荐:番茄花园win10系统下载
在“设置”中找到“电脑信息”并打开,我们会在界面的左侧看到“远程设置”选项,点击它,就来到了系统属性窗口的“远程”标签。
以上就是关于win8如何远程控制win10的操作方法啦,感兴趣的小伙伴可以动手尝试一下,希望对你有所帮助,感谢大家对我们系统族的和喜欢和支持,觉得本文不错就收藏和分享起来吧!
系统推荐:番茄花园win10系统下载
在“设置”中找到“电脑信息”并打开,我们会在界面的左侧看到“远程设置”选项,点击它,就来到了系统属性窗口的“远程”标签。
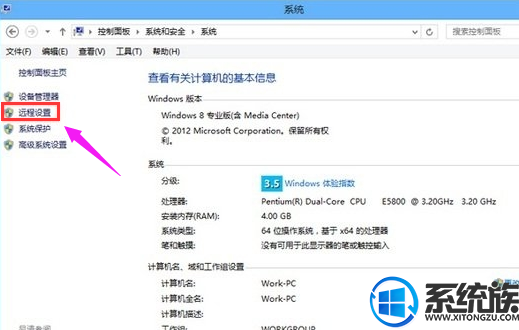
在下方的“远程桌面”中选择“允许远程连接到此计算机”,建议大家把下面的“仅允许运行使用网络级别验证的远程桌面的计算机连接”也勾上。当然如果想要更加安全,可以点击“选择用户”来指定有哪些用户可以连接到自己的电脑。

远程桌面开启之后,还需要把自己的IP地址给到对方,他才能远程连接过来。使用“Windows键+X”的组合键打开菜单,选择“命令提示符”,然后输入ipconfig再回车,这样就能得到你的IP地址了。
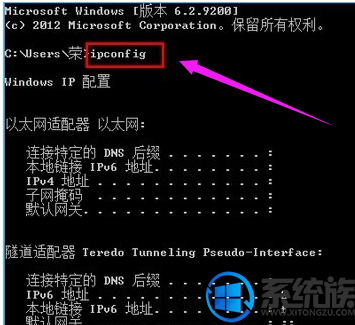
如何远程连接到别人的电脑,前提是别人给了他的IP地址。仍然使用“Windows键+X”的组合键打开菜单,选择“运行”,然后输入mstsc,打开“远程桌面连接”。这时候输入对方给你的IP地址和账号密码就可以了。
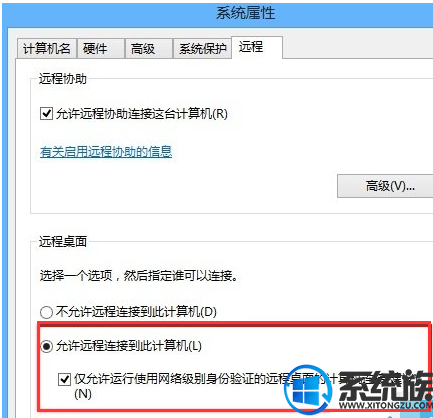
以上就是关于win8如何远程控制win10的操作方法啦,感兴趣的小伙伴可以动手尝试一下,希望对你有所帮助,感谢大家对我们系统族的和喜欢和支持,觉得本文不错就收藏和分享起来吧!
下一篇: Win10电脑屏保设置的图文详解



















