hp1010驱动怎么安装|hp1010驱动安装图文教程
发布时间:2018-05-25 18:40:00 浏览数: 小编:yimin
hp1010驱动怎么安装?知识最近很多系统族的小伙伴问我的问题,下面就和大家分享一下操作过程。有需要的小伙伴那就看过来吧,希望对你有所帮助。
系统推荐:番茄花园win10系统下载
1、开机,插上打印机的线,打开电源,电脑发现新硬件,但是部分安装不成功

2.点开始,设备和打印机

3.打印机出现在未指定设备中,点击属性
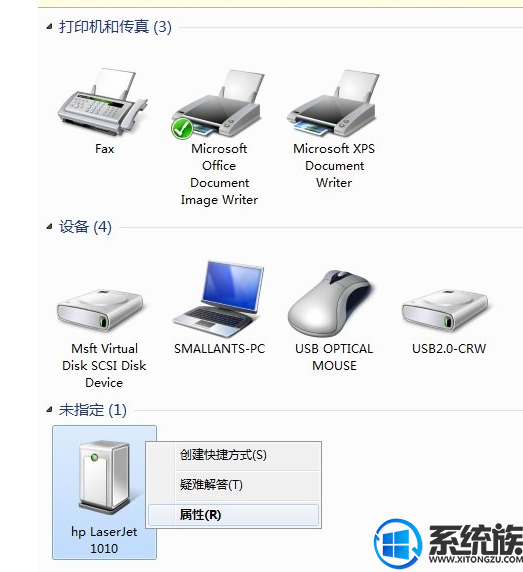
4.目前打印机的信息是不可用
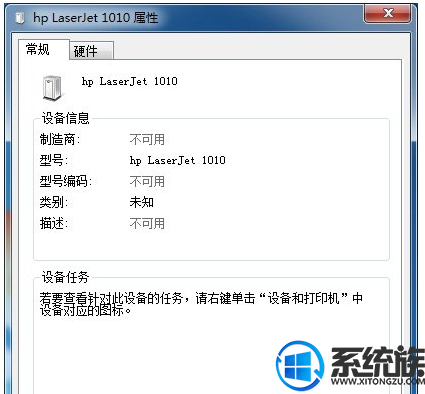
5.切换到硬件选项卡,有一个设备没有驱动,选择它,点属性
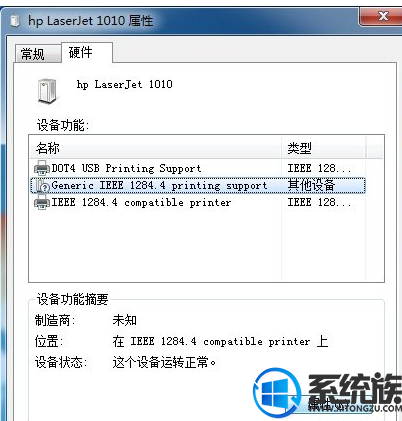
6.在出现的窗口中点改变设置(WIN7系统就这样)

7.这下就能更新驱动程序了,点更新驱动程序
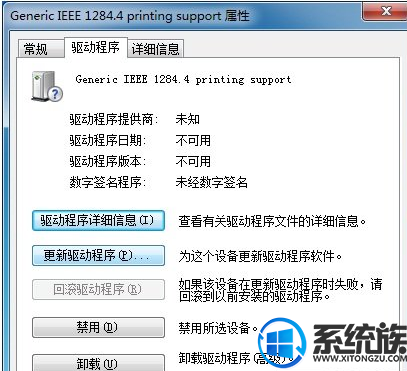
8.点下面的“浏览计算机以查找驱动程序软件”
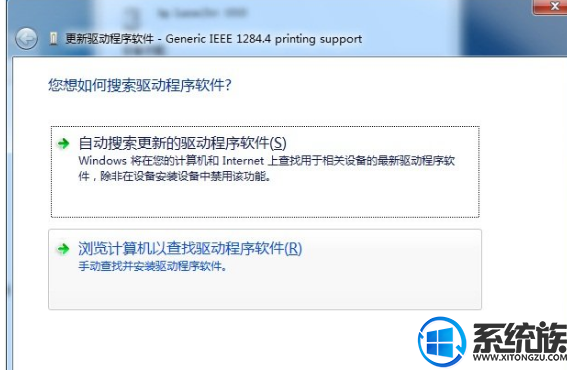
9.点浏览,找XP用的HP1010打印机驱动
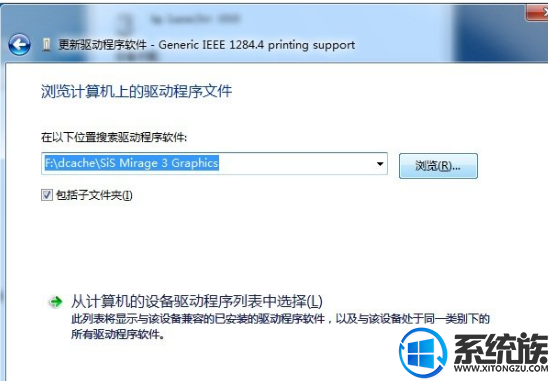
10.选择驱动中的HB文件夹
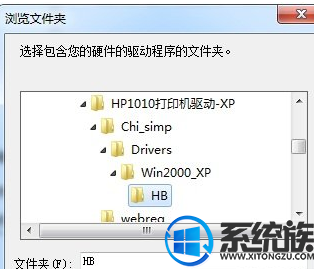
11.点确定后开始安装
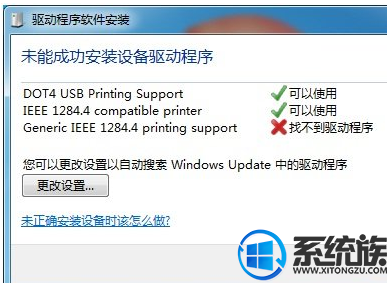
12.安装完成后电脑显示没有成功
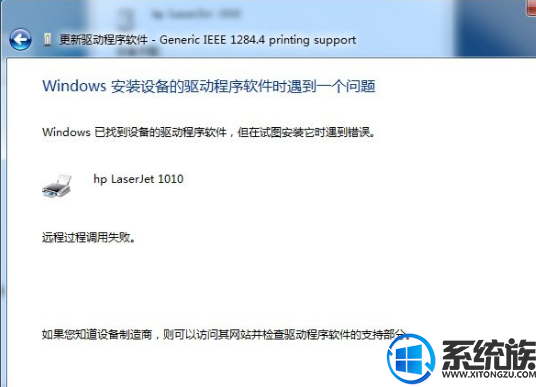
13.关闭它,打开设备和打印机
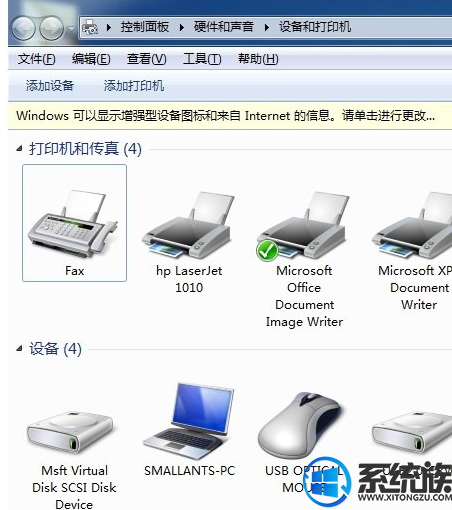
14.打印机已经成功识别,如果没有,重启一下电脑。设为默认打印机,打印机首选项也能用了,以前一点它,资源管理器就崩溃了。
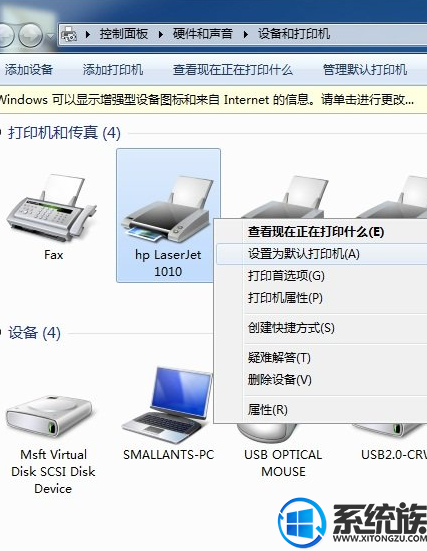
以上就是关于hp1010驱动安装图文教程啦,有需要的小伙伴赶紧动手试试看吧,感谢大家对我们系统族的喜欢和浏览,觉得不错就收藏和分享起来吧,感谢大家对我们系统族的喜欢和浏览,我们下期再见啦。
系统推荐:番茄花园win10系统下载
1、开机,插上打印机的线,打开电源,电脑发现新硬件,但是部分安装不成功

2.点开始,设备和打印机

3.打印机出现在未指定设备中,点击属性
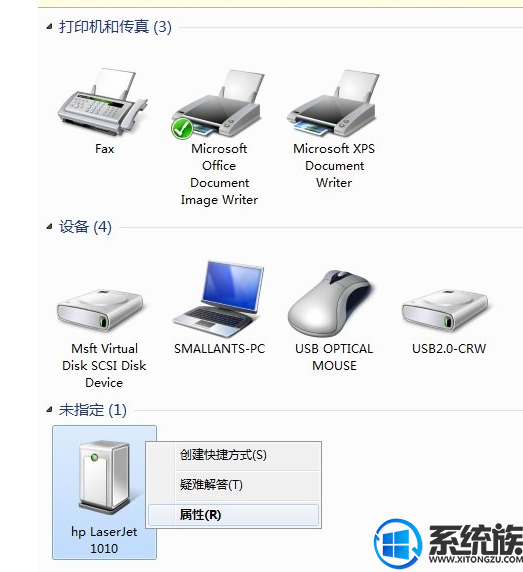
4.目前打印机的信息是不可用
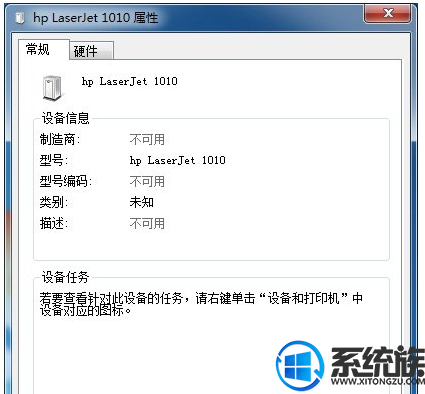
5.切换到硬件选项卡,有一个设备没有驱动,选择它,点属性
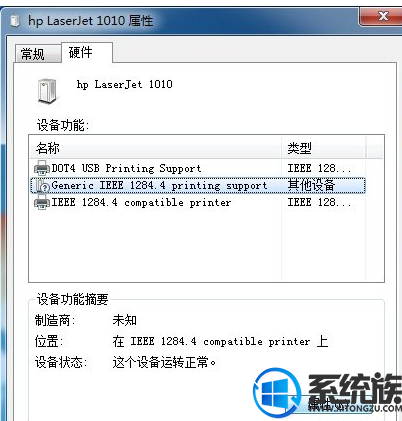
6.在出现的窗口中点改变设置(WIN7系统就这样)

7.这下就能更新驱动程序了,点更新驱动程序
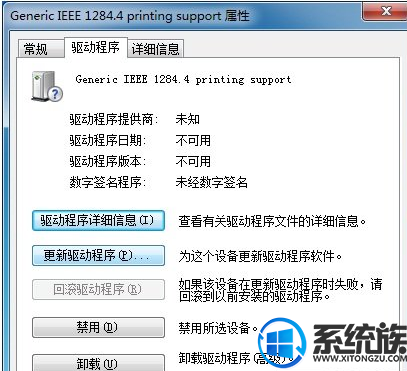
8.点下面的“浏览计算机以查找驱动程序软件”
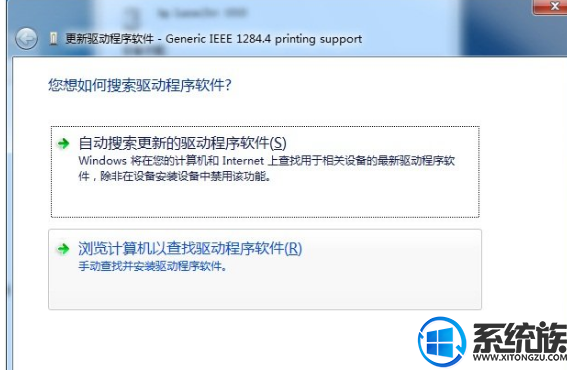
9.点浏览,找XP用的HP1010打印机驱动
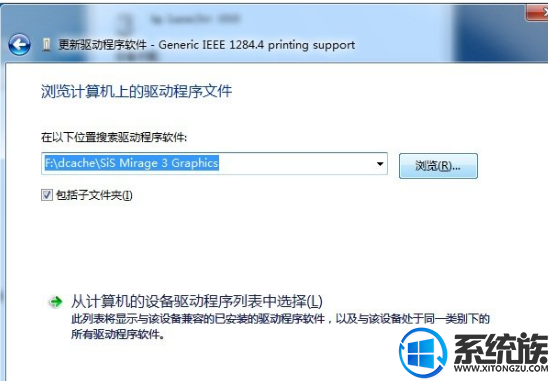
10.选择驱动中的HB文件夹
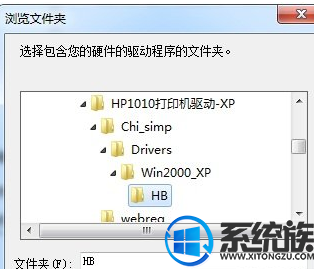
11.点确定后开始安装
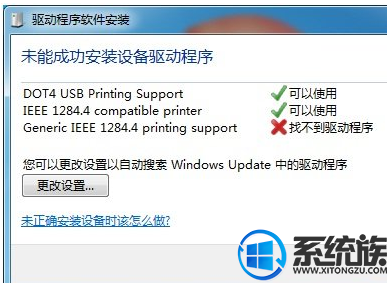
12.安装完成后电脑显示没有成功
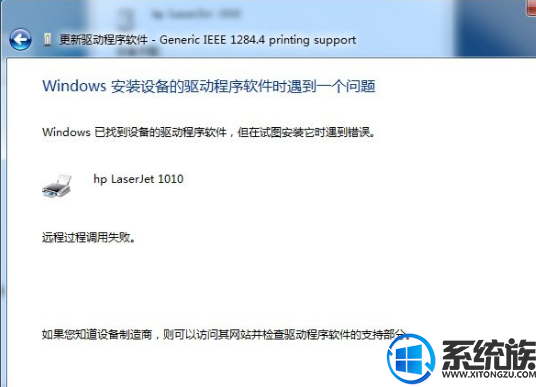
13.关闭它,打开设备和打印机
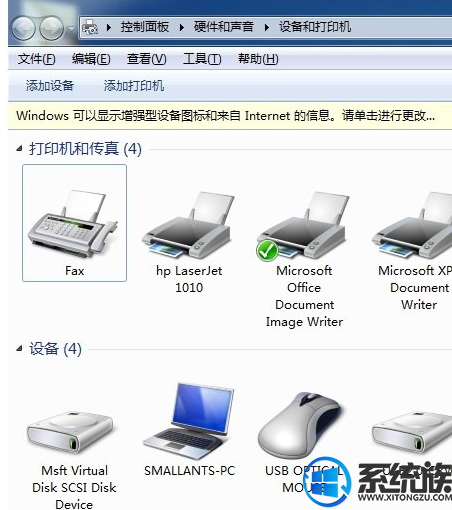
14.打印机已经成功识别,如果没有,重启一下电脑。设为默认打印机,打印机首选项也能用了,以前一点它,资源管理器就崩溃了。
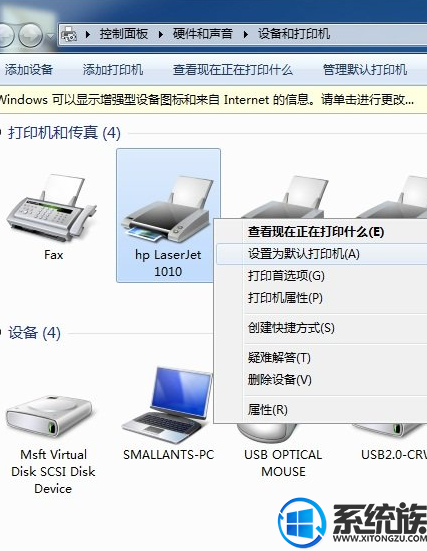
以上就是关于hp1010驱动安装图文教程啦,有需要的小伙伴赶紧动手试试看吧,感谢大家对我们系统族的喜欢和浏览,觉得不错就收藏和分享起来吧,感谢大家对我们系统族的喜欢和浏览,我们下期再见啦。
专题推荐: win10安装驱动
上一篇: 如何禁止win10开机弹出浏览器校园网
下一篇: win10无法弹出光盘的解决办法



















