win10如何设置Thinkpad 小红点的操作方法
发布时间:2018-05-26 19:28:54 浏览数: 小编:yimin
Thinkpad笔记本独有的小红点怎么使用?Thinkpad的小红点很好使用,移动快速、定位准确。笔者的笔记本已禁用了触摸板,不外置鼠标情况下,只用小红点。小红点经过一番设置后会更好用,配合potplayer 一键全屏,非常快捷准确,下面就和大家分享一下操作方法。
系统推荐:电脑公司win10系统下载
系统推荐:电脑公司win10系统下载
1、如常,据个人使用习惯打开系统“控制面板”设置;

2、笔者习惯更改查看方式为“小图标”以方便快速查找、进入“鼠标”设置

3、打开如图窗口,然后从默认选项卡切换到“UltraNav”选项卡;

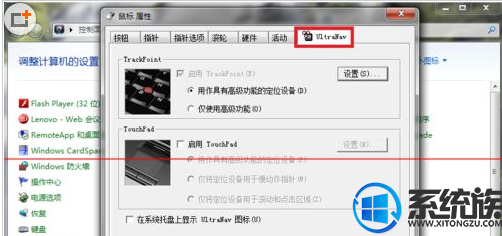
4、再点击“TrackPoint”下的“设置”进入小红点设置;
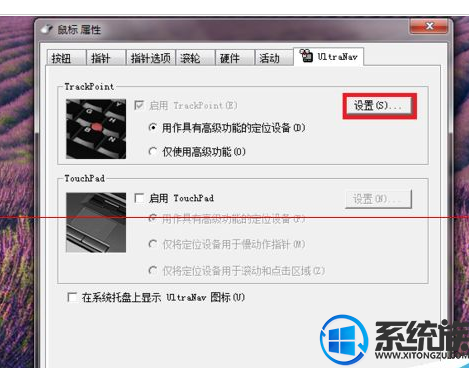
5、然后移动滑尺,以调整“TrackPoint”的灵敏度,建议移动至“轻按”,这样只需小幅度轻按小红点即可;
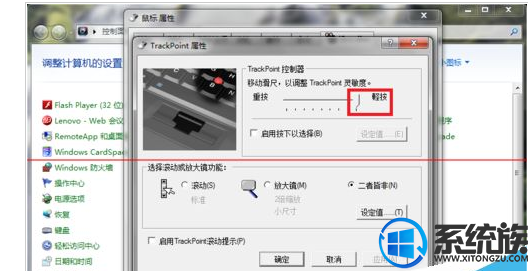
6、在“选择滚动和放大镜功能”下选择“二者皆非”;
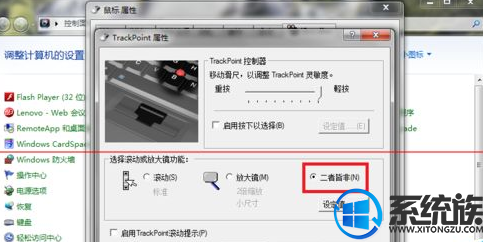
7、最后,记得点击“应用”、“确定”以保存设置。
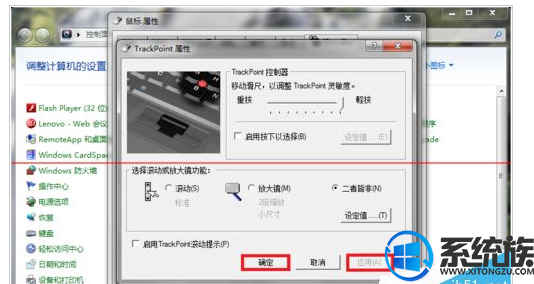
以上就是关于win10如何设置Thinkpad 小红点的操作方法啦,有需要的小伙伴赶紧动手试试看吧,希望可以帮助到你,感谢大家对我们系统族的喜欢和浏览,觉得不错就收藏和分享一下本文吧!
上一篇: 如何设置和开启win10语音识别的功能



















