win10如何打开hlp文件
发布时间:2018-05-31 16:50:17 浏览数: 小编:yimin
系统推荐:萝卜家园win10系统下载
1、点击以前老程序的时候,提示:在基于Windows的程序中打开帮助时出错:“不包括功能”或“不受支持的帮助”。
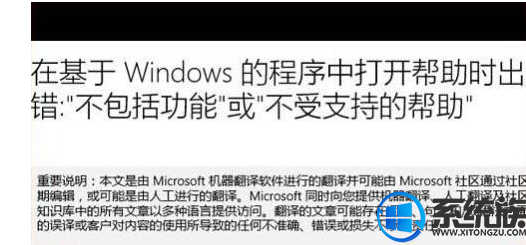
2、主要是win10将帮助都升级成云存储,所以以后的帮助文件,都可能是在网页上打开,并且屏蔽了Winhlp应用程序。可以通过win10之前的系统上,拷贝一个叫winhlp32.exe的程序(winhlp32可自行搜索下载)。
3、获得winhlp32.exe之后,将其存放到系统盘(C:windows)目录下。
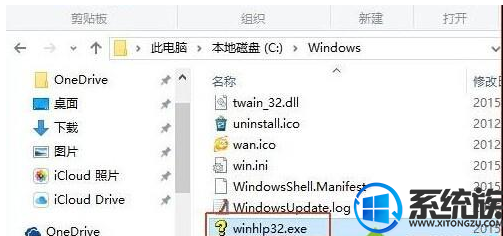
4、但是你会发现,你在替换文件的时候,你是没有权限这样的操作的。
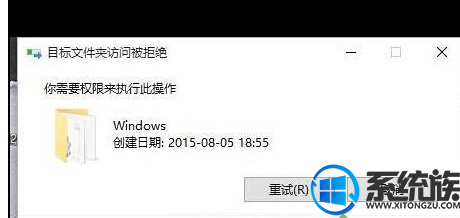
5、可以通过右键点击文件夹,在安全里面,添加自己的账户为当前用户,并把“TrustedInstaller”赋予完全控制即可。
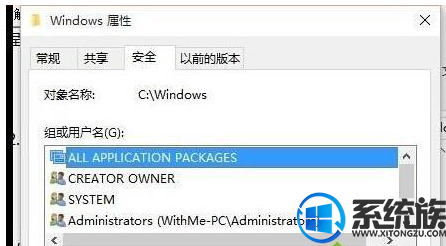
6、由于以上步骤可以根本上解决不能打开hlp文件的难题,但是我觉得操作麻烦,平时用hlp帮助文件的情况又比较少,于是我是这样解决的:点击要查看的hlp,将其点击鼠标左键不放,拖动到winhlp32.exe里面去即可。
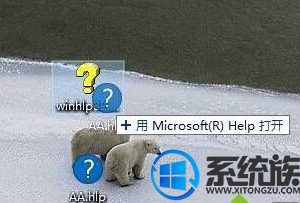
以上就是如何打开hlp文件的操作方法啦,感兴趣的小伙伴不妨动手试试看吧,希望可以帮助到你,感谢大家对我们系统族的支持和喜爱,觉得本文不错就收藏一下吧!
上一篇: Win10专业版密钥能用多少次
下一篇: win10两种界面如何切换



















