Win10系统中怎么设置excel打印区域|excel打印区域设置方法
发布时间:2017-10-16 15:38:52 浏览数: 小编:jiwei
在我们准备打印excel表格中内容的时候,默认打印会将全部内容打印出来,但是我们只需要用到某一页该如何进行设置呢?下面就为大家介绍excel打印区域设置方法。
相关推荐:
Win10系统下如何使用excel制作表格?
win10系统下打开Excel很慢怎么办
安装教程推荐:海尔台式电脑如何设置U盘启动方法介绍
步骤:
1、拖动鼠标框选首先选中你要打印的区域,如图:
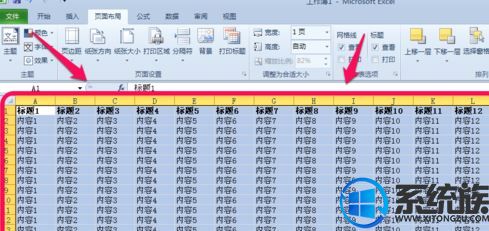
2、接着点击页面设置——》打印区域小箭头——》设置打印区域。这就会设置你需要打印的区域,如图:
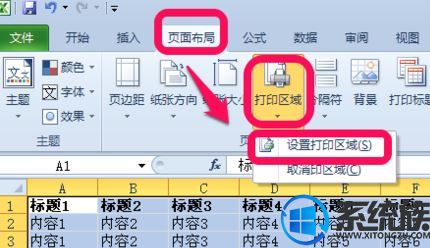
3、点击视图 - 分页预览,可以看到横排的内容多,被分成了两页;

4、此时我们使用鼠标拖动蓝色的虚线,按住鼠标,拖动你想要的位置,如图:
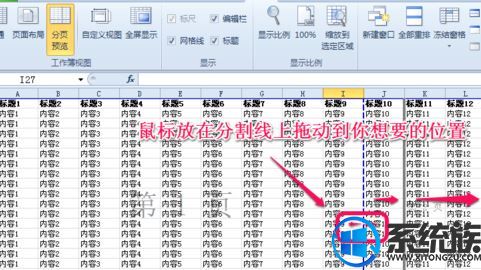
5、如果需要打印机的内容较多,可以拖动横竖到相应的合理位置即可,非常的简单!
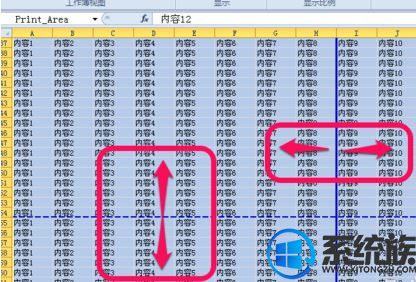
通过以上设置就可以选定要打印的区域,有此需求的朋友可以参考小编的方法进行操作。
相关推荐:
Win10系统下如何使用excel制作表格?
win10系统下打开Excel很慢怎么办
安装教程推荐:海尔台式电脑如何设置U盘启动方法介绍
步骤:
1、拖动鼠标框选首先选中你要打印的区域,如图:
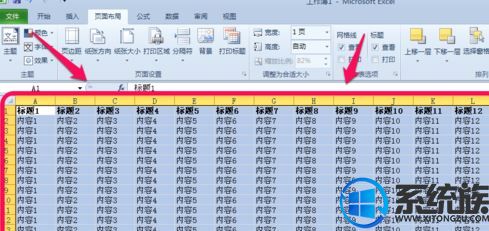
2、接着点击页面设置——》打印区域小箭头——》设置打印区域。这就会设置你需要打印的区域,如图:
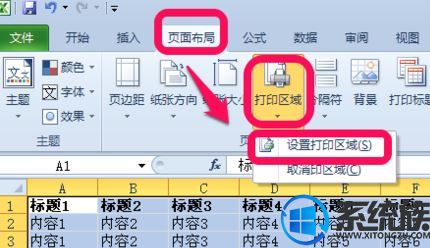
3、点击视图 - 分页预览,可以看到横排的内容多,被分成了两页;

4、此时我们使用鼠标拖动蓝色的虚线,按住鼠标,拖动你想要的位置,如图:
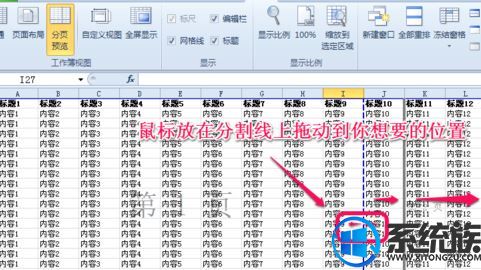
5、如果需要打印机的内容较多,可以拖动横竖到相应的合理位置即可,非常的简单!
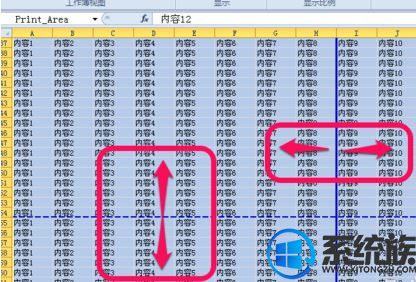
通过以上设置就可以选定要打印的区域,有此需求的朋友可以参考小编的方法进行操作。



















