win10如何设置Edge的阅读模式
发布时间:2018-06-17 17:07:35 浏览数: 小编:yimin
有一些win10 32位专业版用户会发现系统自带的Edge浏览器中有一个阅读模式。但是,不少用户都不知道该如何使用Win10 Edge浏览器的阅读模式,也不知道使用阅读模式有什么好处。其实,Edge浏览器的阅读模式可以屏蔽很多带有广告的页面,给我们一个干净的阅读环境,在阅读的时候使用它是一个非常明智的选择。
系统推荐:番茄花园win10系统下载
以上便是本期的使用内容啦,感谢大家对我们系统族的喜欢和浏览,觉得本文不错就收藏和分享起来吧,希望可以帮助到你,如果大家有什么更好的方法也可以和我们分享一下!
系统推荐:番茄花园win10系统下载
1、我们可以随便打开一个网站来看进行观察,我们看到,当不是具体内容页面的时候,“书”的图标是灰色的。
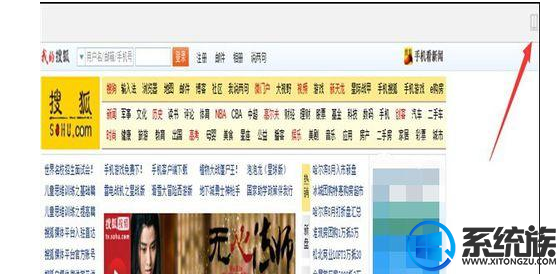
2、但是浏览具体页面信息页面的时候,“书”的图标颜色已经变了,而且变为可点击状态。
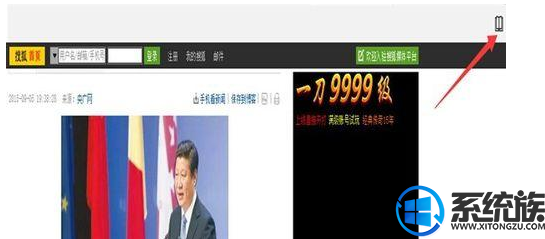
3、此时,我们点击“书”书标,我们会发现页面两侧的内容没了,已经完全被过滤掉了,是不是感觉很清晰,而且“书”图票的颜色忆经变为了蓝色。
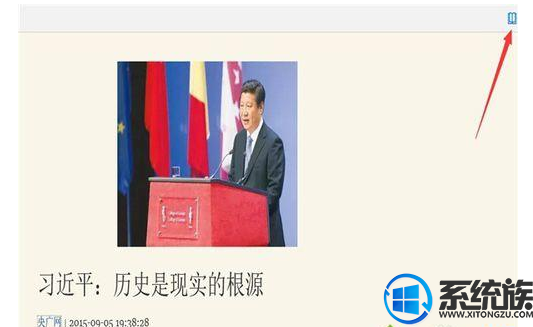
4、点击浏览器右上角的三个点的更多操作功能,点击设置。
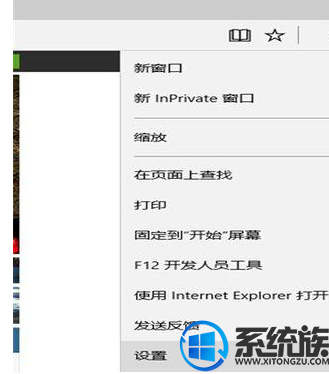
5、滑动右侧滚动条到最下面,会看到关于阅读视图的设置。
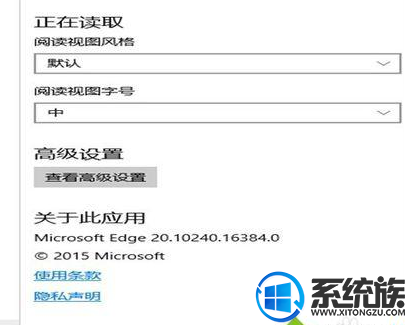
6、在这里面可以设置阅读视图风格的设置。
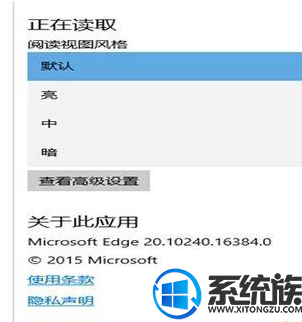
7、也可以设置阅读视图字号的具体设置。
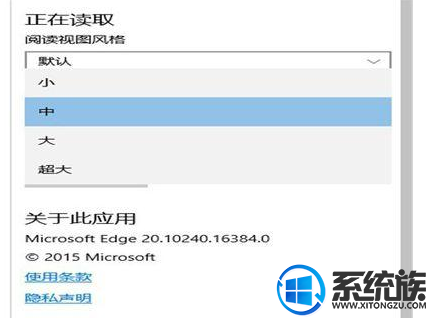
以上便是本期的使用内容啦,感谢大家对我们系统族的喜欢和浏览,觉得本文不错就收藏和分享起来吧,希望可以帮助到你,如果大家有什么更好的方法也可以和我们分享一下!
上一篇: win10系统设置126邮箱的方法
下一篇: win10如何卸载更显卡驱动



















