Win10自带的Openssh怎么安装|如何启动SSH服务
发布时间:2018-06-19 21:51:55 浏览数: 小编:yimin
Openssh是Linux系统下功能强大的远程服务和管理工具,现在在Windows10安装版下也可以使用Openssh了。下面系统族的小编就和大家分享一下操作方法,希望可以帮助到你。
系统推荐:电脑公司win10系统下载
1、在Windows10桌面,用鼠标点击桌面左下角的开始按钮,在弹出的菜单中点击“设置”图标。

2、这时就会打开Windows10的设置窗口,点击窗口中的“应用”图标。
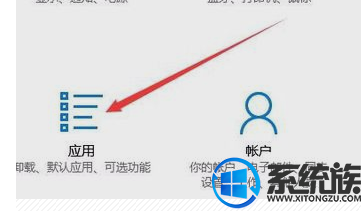
3、在打开的应用窗口中,点击左侧的“应用和功能”菜单项,然后在右侧窗口中点击“管理可选功能”快捷链接。
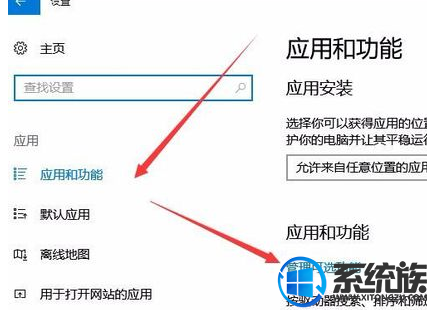
4、这时会打开管理可选功能窗口,在窗口中点击下面的“添加功能”快捷链接。
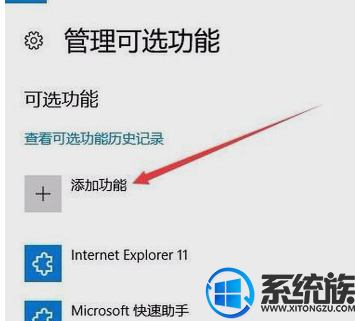
5、这时就会在新窗口中看到所有的可选功能列表,点击Openssh菜单项
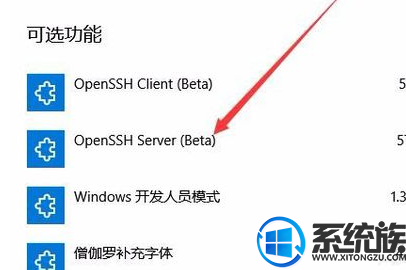
6、在弹出的菜单中点击“安装”按钮。一会系统就会自动安装Openssh了。
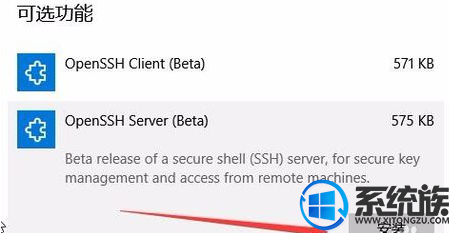
以上便是在win10启动SSH服务全部内容啦,感谢大家对我们系统族的喜欢和浏览,觉得本文不错就收藏起来吧,希望可以帮助到你。
系统推荐:电脑公司win10系统下载
1、在Windows10桌面,用鼠标点击桌面左下角的开始按钮,在弹出的菜单中点击“设置”图标。

2、这时就会打开Windows10的设置窗口,点击窗口中的“应用”图标。
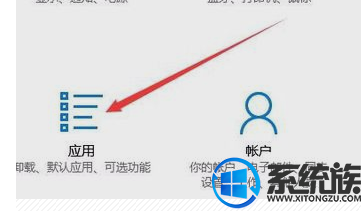
3、在打开的应用窗口中,点击左侧的“应用和功能”菜单项,然后在右侧窗口中点击“管理可选功能”快捷链接。
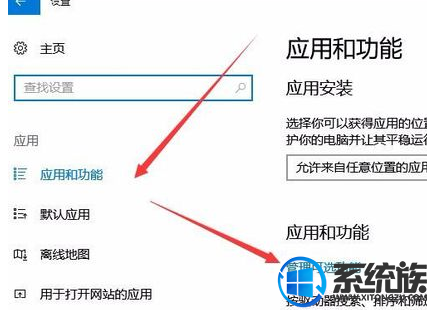
4、这时会打开管理可选功能窗口,在窗口中点击下面的“添加功能”快捷链接。
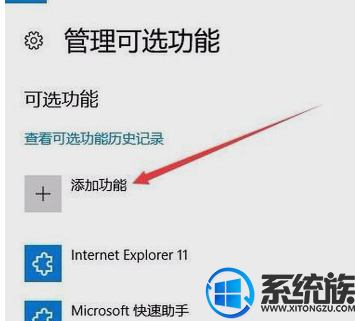
5、这时就会在新窗口中看到所有的可选功能列表,点击Openssh菜单项
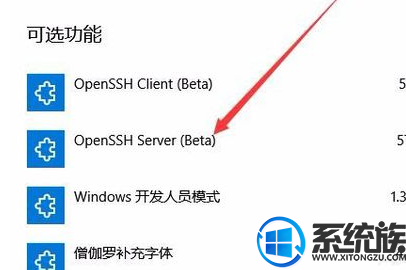
6、在弹出的菜单中点击“安装”按钮。一会系统就会自动安装Openssh了。
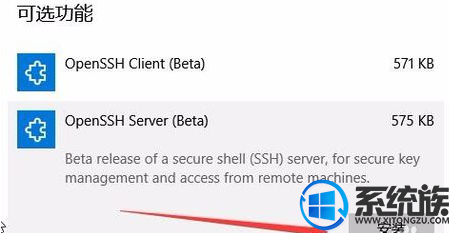
以上便是在win10启动SSH服务全部内容啦,感谢大家对我们系统族的喜欢和浏览,觉得本文不错就收藏起来吧,希望可以帮助到你。
上一篇: win10系统下如何压缩文件
下一篇: win10语音包安装与激活图文教程



















