win10系统设置1920*1080高分屏后文字模糊怎么解决
发布时间:2018-06-19 21:52:06 浏览数: 小编:yimin
windows10 64位纯净版的功能十分强大,但是用户在使用时也会碰到一些问题。比如,不少高分屏用户反馈自己在win10系统中将分辨率设置为1920*1080后,查看文字依旧模糊,这是怎么回事呢?下面系统族的小编就和大家分享一下操作方法,希望可以帮助到你。
系统推荐:系统族win10系统下载
系统推荐:系统族win10系统下载
1、在桌面上单击右键,选择“显示设置”;
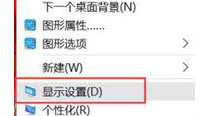
2、此时在右侧移动到底部,点击【高级显示设置】;(1703的用户可参考)
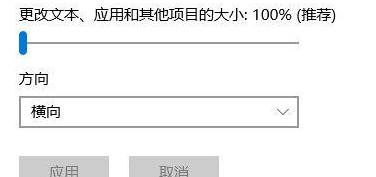
3、确保当前分辨率是1920*1080,然后点击下面的【文本和其他项目大小调整的高级选项】,如图:
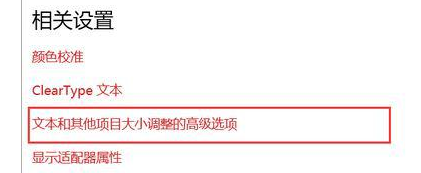
4、选择“设置自定义缩放级别”,缩放级别框中输入125会自动变成125% ;

5、修改完缩放比后,在“仅更改文本大小”将所有项目的文本大小统统由9改为10 点击【应用】即可!
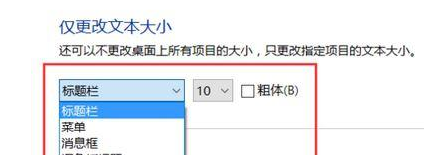
以上便是解决设置1920*1080高分屏后文字模糊的解决办法啦,有需要的小伙伴赶紧动手尝试一下吧,希望可以帮助到你,感谢大家对我们系统族的喜欢和浏览,觉得本文不错就收藏起来吧!如果大家有什么更好的方法也可以和我们分享一下!



















