win10家庭版如何设置网络打印机
发布时间:2018-06-20 18:30:15 浏览数: 小编:yimin
最近,很多小伙伴都更新了win10家庭版,想要在这个系统设置一台网络打印机,但是却不知道如何设置?下面系统族的小编就和大家分享一下操作方法,希望可以帮助到你,感兴趣的小伙伴赶紧过来围观吧。
系统推荐:笔记本win10系统下载
1、进入系统后,点击“开始”菜单,选择“设置”。或者输入快捷键“Win+I”进入设置界面,并点击“设备”。
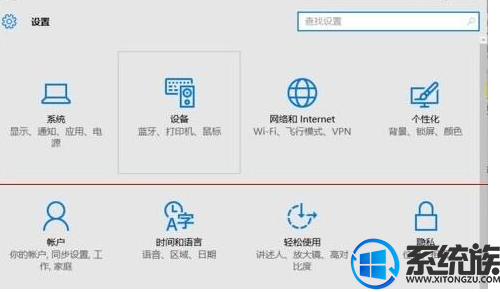
2、在弹出新窗口中,找到“添加打印机或扫描仪”。点击后会出现“正在搜索打印机或扫描仪”,这个时候稍等一下,可以看到“我需要的打印机不在列表中”。
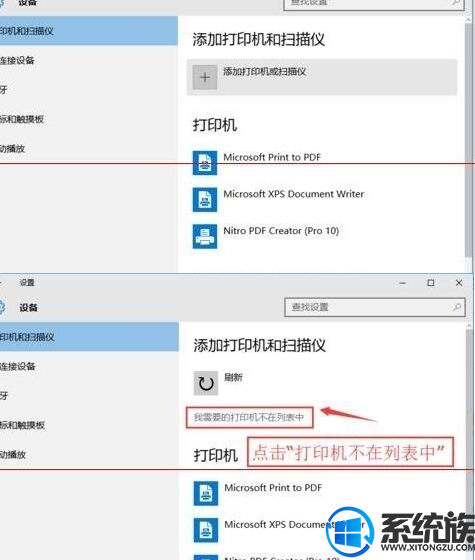
3、这个时候点击“我需要的打印机不在列表中”它,在弹出的新窗口中,可以看到5个单按钮。我们选择第二项“按名称选择共享打印机”,并点击“浏览”。不选择第三项,是因为第三项成功率不高。
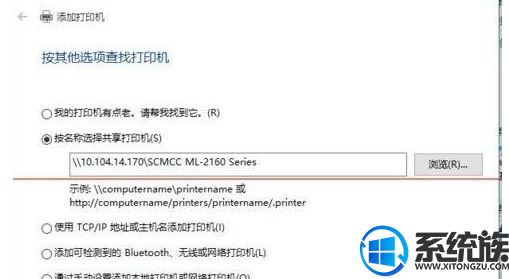
4、点击后出现新窗口,这里比较特殊,不要直接在窗口点击要找的远程电脑(因为有可能连接失败)。我们直接输入远程电脑的IP地址“\\192.168.0.123”并点击“选择”。要记住斜杠的方向不要弄错了。这个技巧很特殊,好多朋友都不知道。
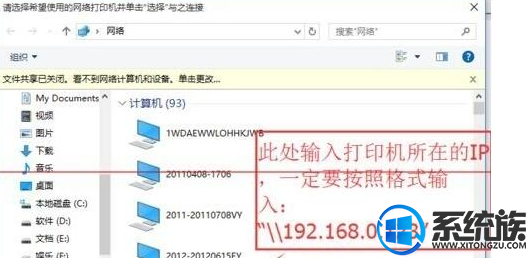
以上便是本期关于家庭版如何设置网络打印机的操作方法啦,有需要的小伙伴赶紧动手尝试一下吧,希望可以帮助到你,感谢大家对我们系统族喜欢和浏览,觉得本文不错就收藏和分享起来吧!如果大家有什么更好的方法也可以和我们分享一下!
上一篇: win10如何合并未分配系统空间



















