win10系统如何配交换机
发布时间:2018-06-25 19:38:01 浏览数: 小编:yimin
我们购买一台交换机之后马上要做的事情就是进行配置工作,第一次买的交换机都是只能通过com进行配置的,其实win10 64位专业版本身自己就可以配置的?怎么配置交换机呢?下面系统族的小编就和大家分享一下操作方法,希望可以帮助到你。
系统推荐:笔记本win10系统下载
1、如果你的电脑没有带COM接口可以找一个COM--->USB的转换器我前面有介绍过这么安装COM转USB设备的驱动
2、先打开你电脑的设备管理器看看你的com接口数字编号
这里看到的是COM6 记住,下面要用到
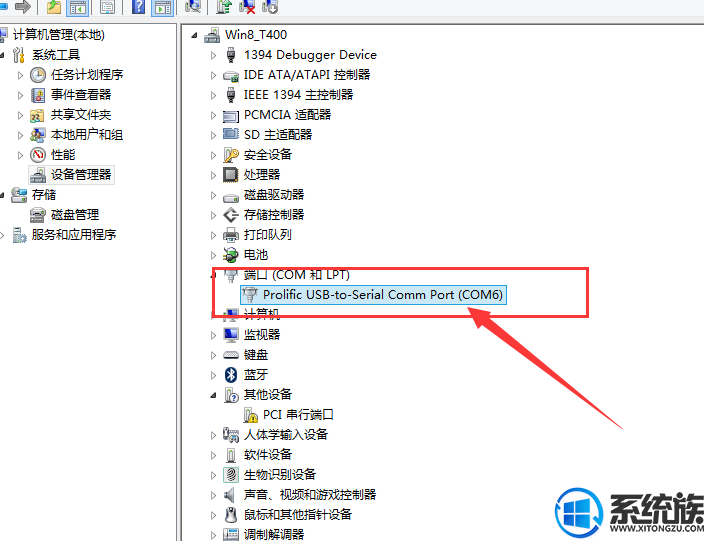
3、然后运行超级终端工具
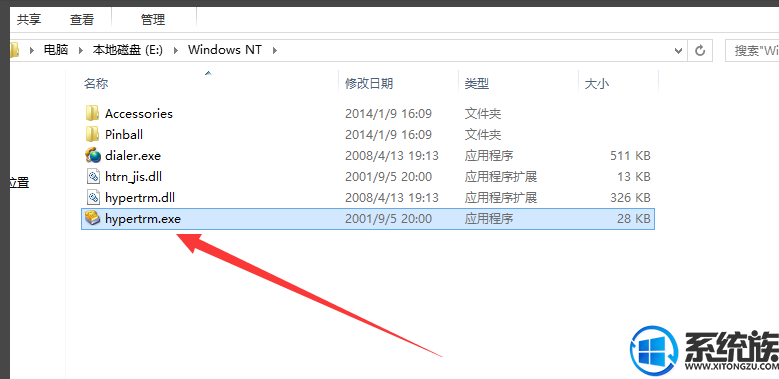
4、提示输入名称,顺便输入即可
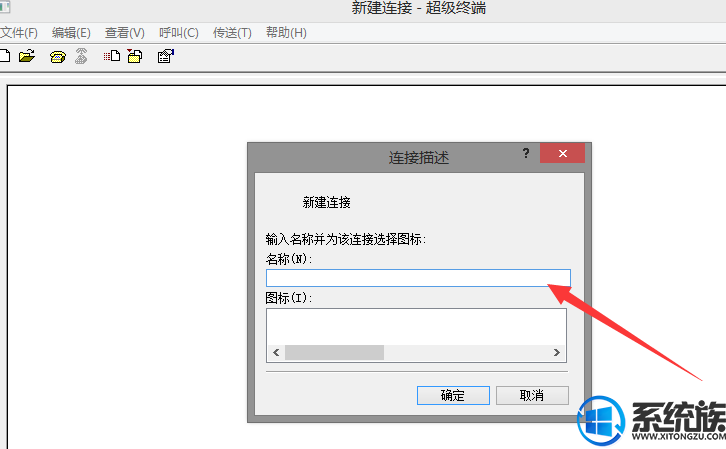
5、输入电话号码
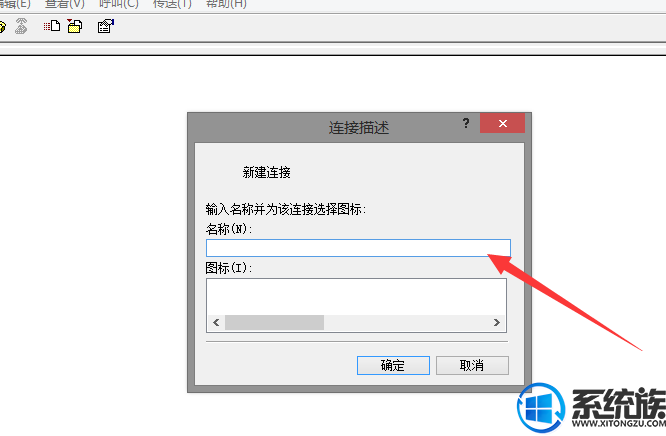
6、当我们选择com6之后就不需要输入电话号码了
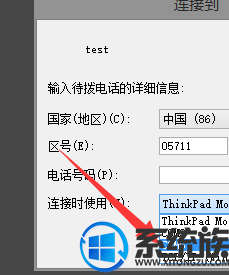
7、来到端口设置
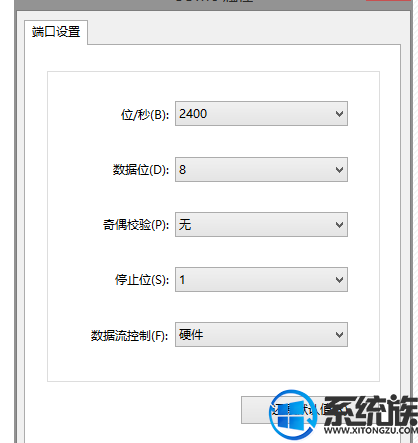
8、这里要留意
位/秒 要设置为9600
数据流要设置为无
点击确定即可
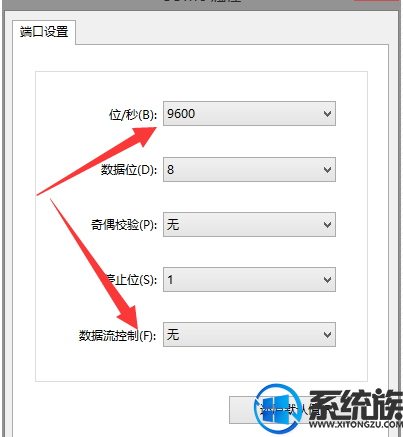
9、接下来敲回车即可
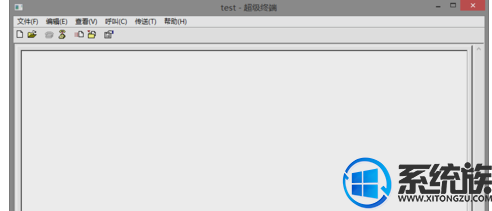
10、如果出现下面的输出内容就说明连接成功了
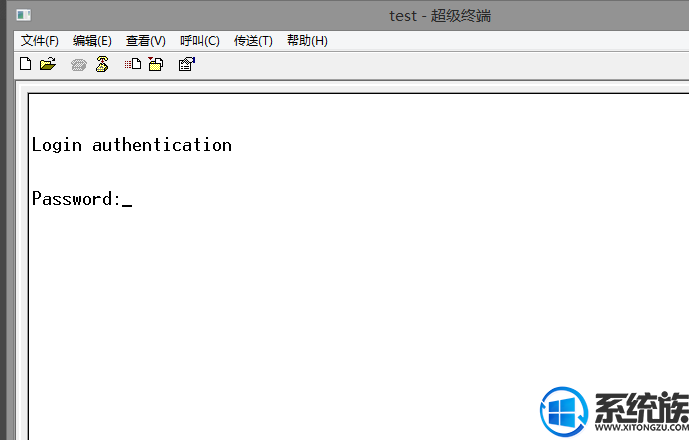
以上便是利用win10系统配置交换机的操作方法啦,有需要的小伙伴赶紧动手尝试一下吧,希望可以帮助到你,感谢大家对我们系统族的喜欢和浏览,觉得本文不错就收藏和分享起来吧!如果大家有什么更好的方法也可以和我们分享一下!
下一篇: win10系统摄像头的驱动如何添加



















