Windows10开启服务管理器的具体过程
发布时间:2018-06-26 18:06:24 浏览数: 小编:yimin
Windows10纯净版自带有服务管理器工具,用户可以使用它对系统的所有服务进行统一管理。比如,开启或关闭某项服务,都需要打开服务管理器才能操作。那么,在Win10系统中我们该如何打开服务管理器?
系统推荐:电脑公司win10系统下载
系统推荐:电脑公司win10系统下载
1、单击开始菜单,依次点击所有应用→Windows系统→运行,或者快捷键:win+R键,打开运行,在输入框中输入:services.msc,确定打开。
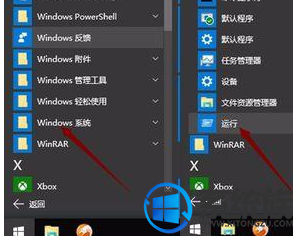
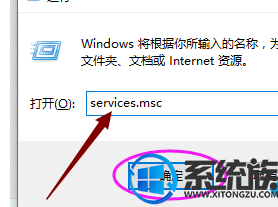
2、单击开始菜单,点开所有应用,找到Windows管理工具,展开Windows管理工具,找到服务,并单击点开。

3、在开始菜单上鼠标右键,点击计算机管理,在左上角左边栏中的服务和应用程序中单击服务即可打开服务管理器
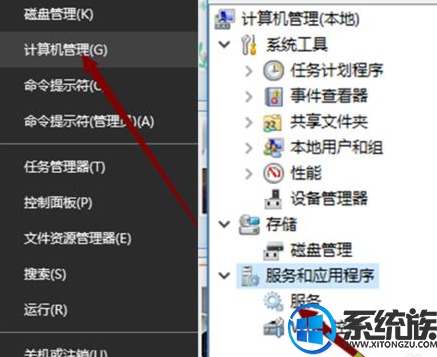
4、在Win10开始菜单底部的搜索框中搜索“服务”,然后点击搜索结果顶部的“服务”或“查看本地服务”均可打开服务管理器。
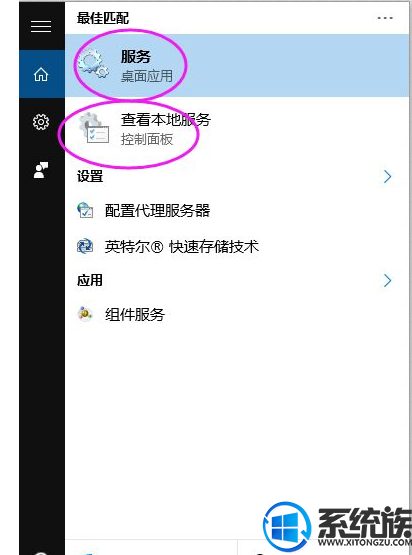
5、打开可控制面板,查看方式选择大图标,点击管理工具,找到服务,单击打开,即可打开服务管理器。
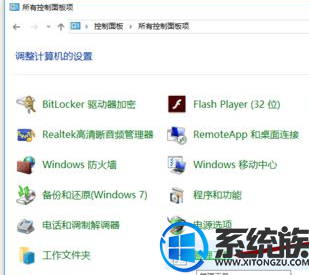
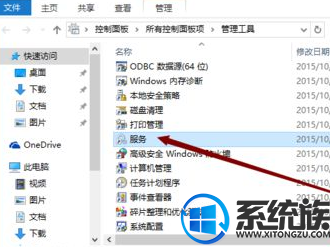
以上便是开启服务管理器的操作方法啦,感兴趣的小伙伴赶紧动手尝试一下吧,希望可以帮助到你,感谢大家对我们系统族的喜欢和浏览,觉得本文不错就收藏和分享起来吧!如果大家有什么更好的方法也可以和我们分享一下!



















