如何设置win10系统的幻灯片的动作按钮
发布时间:2018-06-28 16:55:48 浏览数: 小编:yimin
很多win10家庭版的小伙伴想要设置幻灯片动作按钮的,但是却不知道在哪里设置?怎么办呢?别着急,下面系统族的小编就和大家分享一下具体的操作方法,希望可以帮助到你,有需要的小伙伴赶紧看过来吧。
系统推荐:系统族win10系统下载
1、打开PPT,单击“插入”——“形状”——最后一栏就是动作按钮。
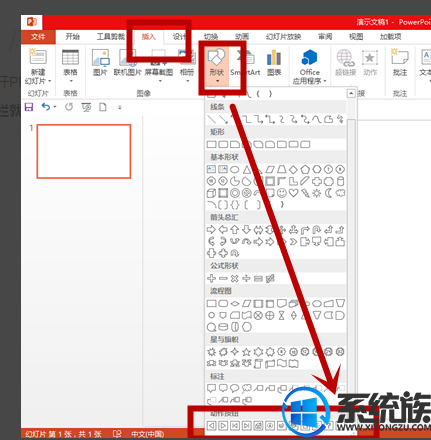
2、鼠标变成“+”形状,在幻灯片上画出形状,这时会跳出一个窗格。第一行是动作,可以选择鼠标经过时触发,也可以是单击时,一般是单击时触发。
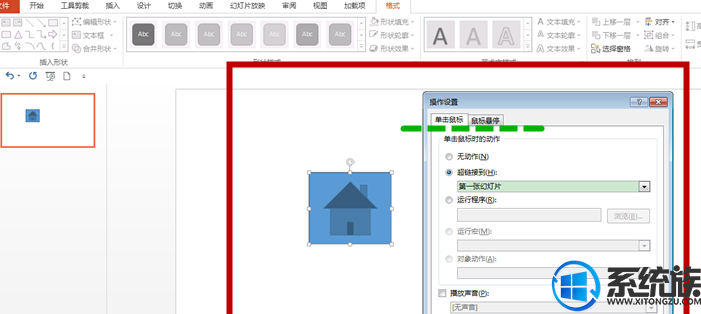
3、选择连接到,这里有几个选项,可以连接到想要的幻灯片。
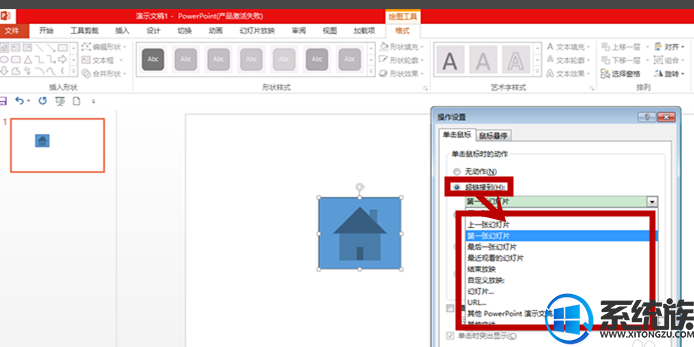
4、下面重点介绍一下打开程序。我们可以通过动作按钮打开电脑上的应用程序。选择“打开程序”——“浏览”,选择要打开的程序,这里我们选择“酷狗音乐”。
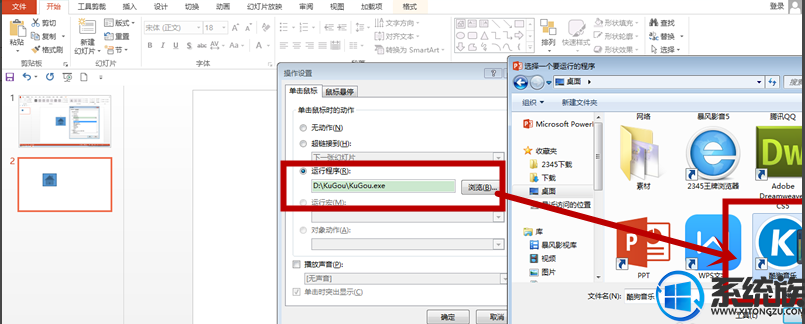
5、预览一下。
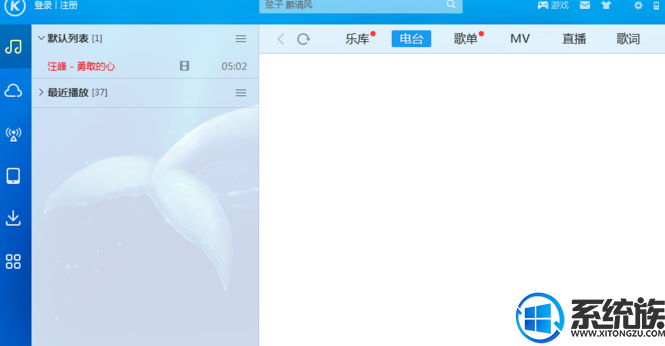
6、动作按钮还可以设置声音等,都不常用。
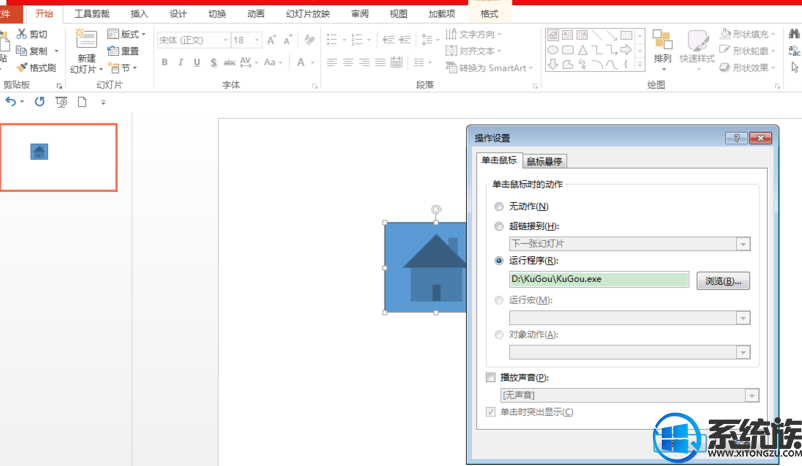
7、更改格式。选中图片,选择”绘图工具——格式“,可以更改按钮的颜色和线条。其他操作大家可以尝试一下。
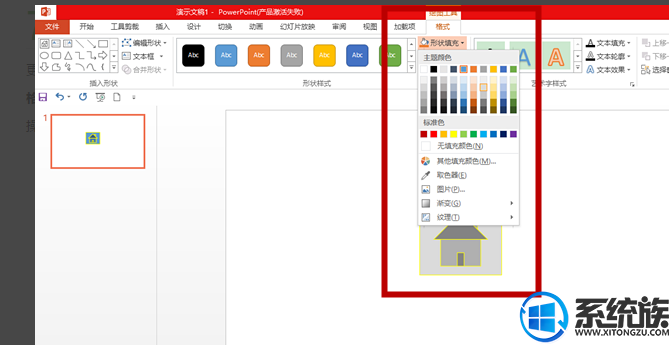
以上便是设置win10系统的幻灯片的动作按钮的操作方法啦,感兴趣的小伙伴赶紧动手尝试一下吧,希望可以帮助到,感谢大家对我们系统族的喜欢和浏览,觉得本文不错就收藏和分享起来吧!如果大家有什么更好的方法也可以和我们分享一下!
系统推荐:系统族win10系统下载
1、打开PPT,单击“插入”——“形状”——最后一栏就是动作按钮。
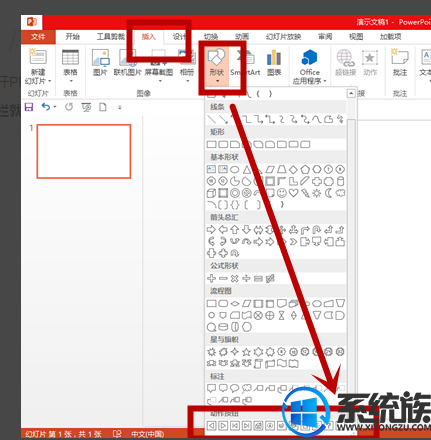
2、鼠标变成“+”形状,在幻灯片上画出形状,这时会跳出一个窗格。第一行是动作,可以选择鼠标经过时触发,也可以是单击时,一般是单击时触发。
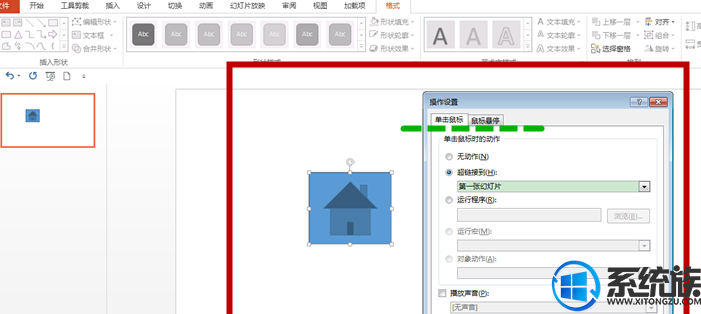
3、选择连接到,这里有几个选项,可以连接到想要的幻灯片。
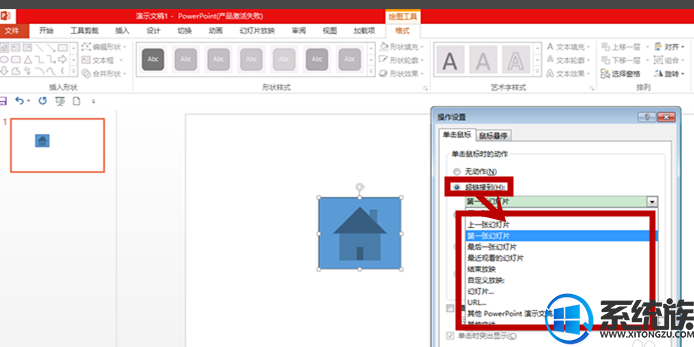
4、下面重点介绍一下打开程序。我们可以通过动作按钮打开电脑上的应用程序。选择“打开程序”——“浏览”,选择要打开的程序,这里我们选择“酷狗音乐”。
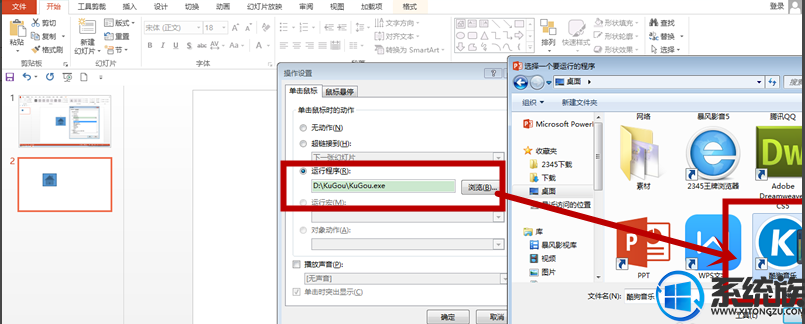
5、预览一下。
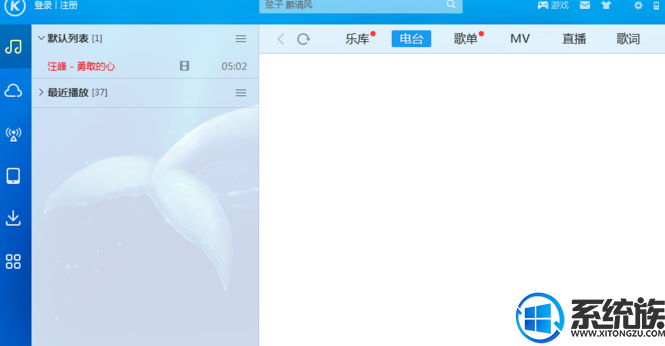
6、动作按钮还可以设置声音等,都不常用。
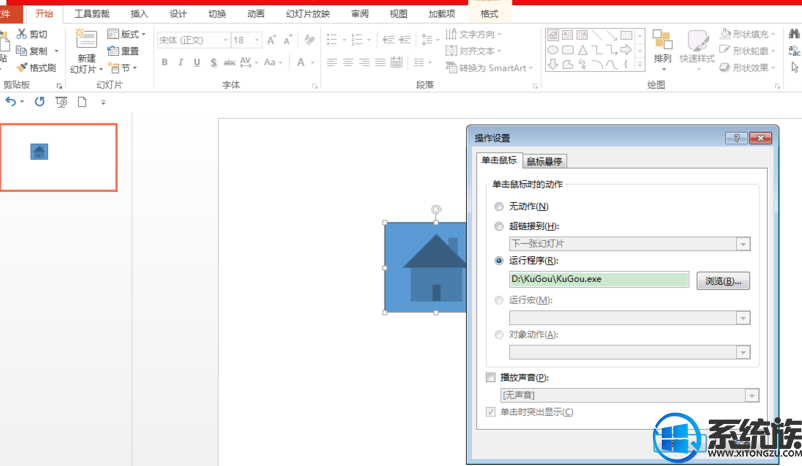
7、更改格式。选中图片,选择”绘图工具——格式“,可以更改按钮的颜色和线条。其他操作大家可以尝试一下。
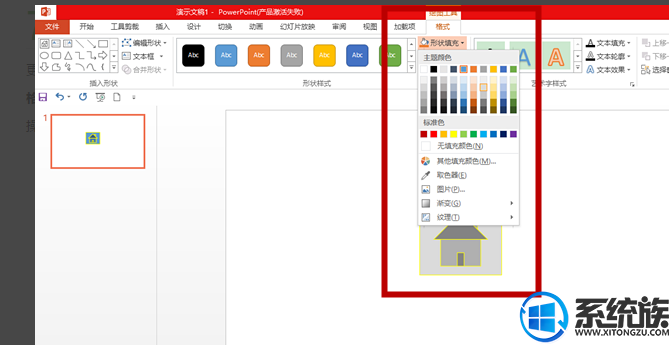
以上便是设置win10系统的幻灯片的动作按钮的操作方法啦,感兴趣的小伙伴赶紧动手尝试一下吧,希望可以帮助到,感谢大家对我们系统族的喜欢和浏览,觉得本文不错就收藏和分享起来吧!如果大家有什么更好的方法也可以和我们分享一下!
下一篇: win10系统打印机如何设置共享密码



















