win10如何添加vpn链接|win10添加vpn链接的教程
发布时间:2018-07-06 10:40:44 浏览数: 小编:fan
通过vpn链接我们可以远程办公,特别对于工作性质是需要出差的用户,通过vpn链接可以兼顾公司内部的工作内容。下面小编就给大家介绍win10旗舰版添加vpn链接的方法。
系统推荐:ghost win10系统
1、点击【开始】菜单图标,然后再点击【设置】
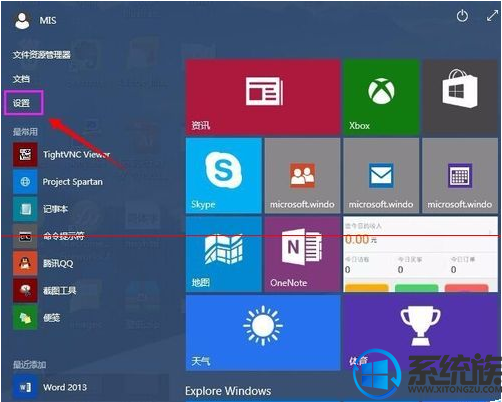
2、在系统设置的界面中,然后再点击【网络和Internet】这一项。
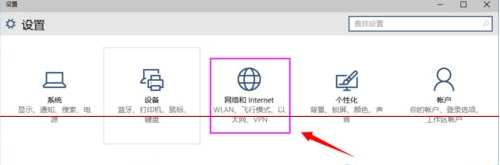
3、进入网络和Internet的第一项就是V PN点击那一项,然后再点击添加V PN连接。
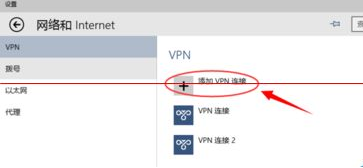
4、在添加虚拟专用网连接,供应商,然后再输入连接名称,服务器名称或地址,再把用户名和账号输入进去再点【保存】

5、保存成功后,然后就会在VPN这下面会显示多出来一个连接,鼠标在上面点击一下然后再点击【连接】
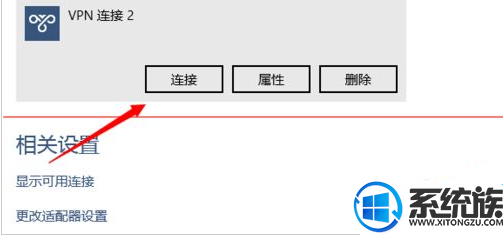
6、连接成功。这样你就可以快速的访问虚拟专用网。
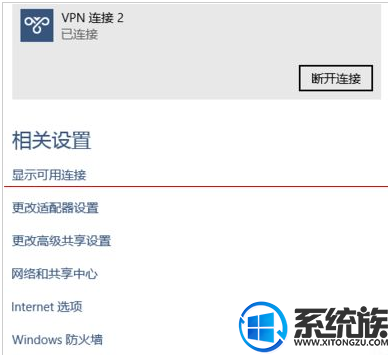
以上就是win10添加vpn链接的方法了,感兴趣的朋友可以操作看看。
系统推荐:ghost win10系统
1、点击【开始】菜单图标,然后再点击【设置】
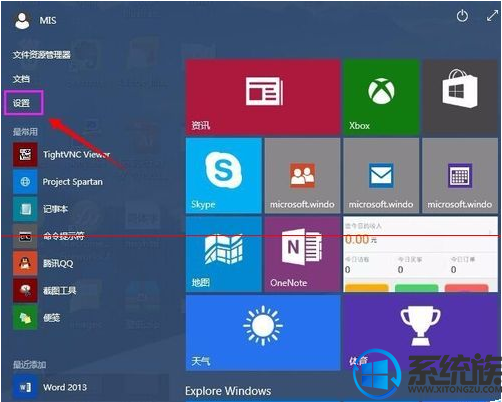
2、在系统设置的界面中,然后再点击【网络和Internet】这一项。
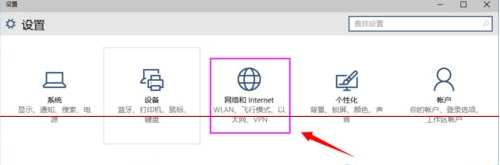
3、进入网络和Internet的第一项就是V PN点击那一项,然后再点击添加V PN连接。
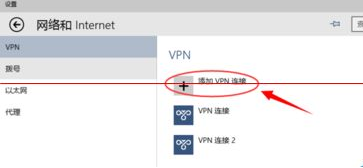
4、在添加虚拟专用网连接,供应商,然后再输入连接名称,服务器名称或地址,再把用户名和账号输入进去再点【保存】

5、保存成功后,然后就会在VPN这下面会显示多出来一个连接,鼠标在上面点击一下然后再点击【连接】
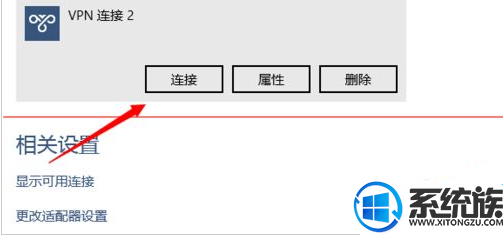
6、连接成功。这样你就可以快速的访问虚拟专用网。
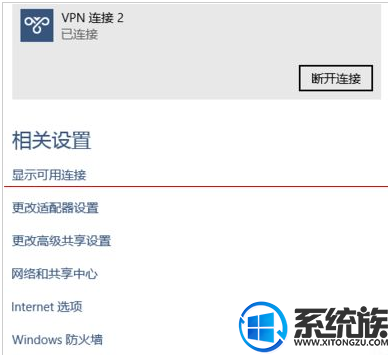
以上就是win10添加vpn链接的方法了,感兴趣的朋友可以操作看看。



















