win10系统如何使用无线键盘|win10系统使用无线键盘的教程说明
发布时间:2018-07-12 18:09:48 浏览数: 小编:fan
无线键盘可以摆脱数据线的束缚,操作起来也比较便利,可是很多用户不知道怎么在ghost win10 32位系统中使用无线键盘,为确保大家能够顺利使用无线键盘,接下来系统族就给大家介绍win10系统怎么使用无线键盘的方法。
推荐系统:win10 64位家庭版
1、确保蓝牙驱动安装成功,且没有异常。如有异常,建议重装蓝牙驱动。右键我的电脑>管理>设备管理器。查看蓝牙设备是否存在黄色感叹号,如果没有,说明正常:
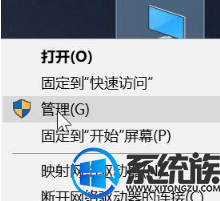
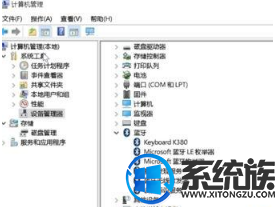
2、确保蓝牙的相关服务正在运行。右键我的电脑>服务和应用程序>服务;
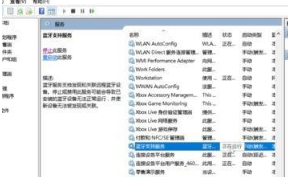
3、确保网络发现已经开启(要开启才能感知到你的蓝牙设备。)开始菜单>设置>网络和Internet>共享选项>展开“专用”,勾选“启用网络发现”>保存更改;
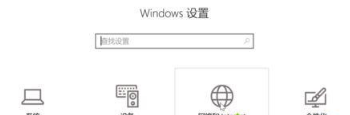
4、右击蓝牙图标,点击“打开设置”>找到"更多蓝牙设置">选项里面,全部勾选;
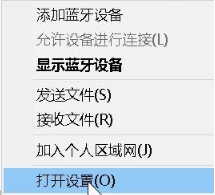
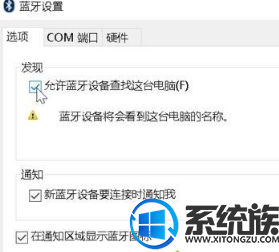
5、右击蓝牙图标,点击添加蓝牙设备;
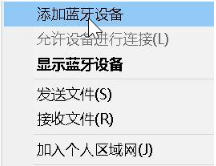
6、点击添加蓝牙设备,然后选择蓝牙;
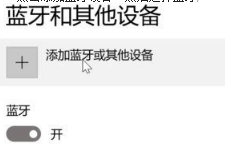
7.、搜到了很多设备,选择要连接的键盘。在键盘上输入上面的数字进行配对,回车确定。
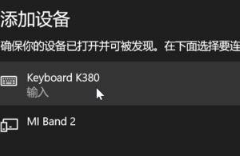
以上便是win10系统使用无线键盘的方法,系统族就为大家介绍到这里了,下次看到无线键盘就知道怎么使用了。
推荐系统:win10 64位家庭版
1、确保蓝牙驱动安装成功,且没有异常。如有异常,建议重装蓝牙驱动。右键我的电脑>管理>设备管理器。查看蓝牙设备是否存在黄色感叹号,如果没有,说明正常:
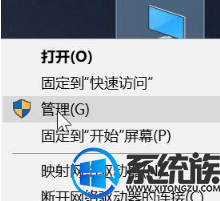
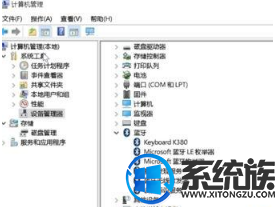
2、确保蓝牙的相关服务正在运行。右键我的电脑>服务和应用程序>服务;
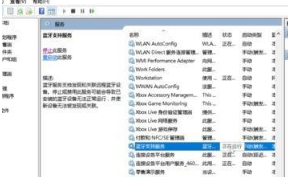
3、确保网络发现已经开启(要开启才能感知到你的蓝牙设备。)开始菜单>设置>网络和Internet>共享选项>展开“专用”,勾选“启用网络发现”>保存更改;
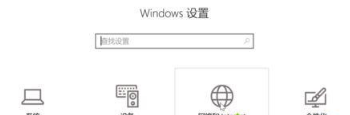
4、右击蓝牙图标,点击“打开设置”>找到"更多蓝牙设置">选项里面,全部勾选;
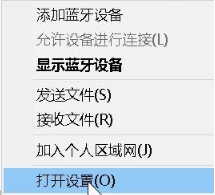
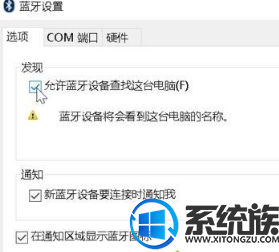
5、右击蓝牙图标,点击添加蓝牙设备;
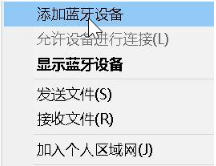
6、点击添加蓝牙设备,然后选择蓝牙;
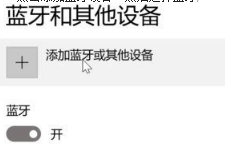
7.、搜到了很多设备,选择要连接的键盘。在键盘上输入上面的数字进行配对,回车确定。
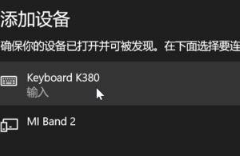
以上便是win10系统使用无线键盘的方法,系统族就为大家介绍到这里了,下次看到无线键盘就知道怎么使用了。
专题推荐: win10键盘不能用



















