Windows10如何开启内置虚拟机
发布时间:2017-07-24 16:12:00 浏览数: 小编:jiwei
Windows10如何开启内置虚拟机呢?很多朋友会搭建虚拟机来测试软件开发,或者用于各种应用,其实windows10系统是自带虚拟机的,只是默认关闭状态,那么如何开启呢,下面系统族小编就来教大家方法!
相关教程:
开启Hyper-V虚拟机功能的具体步骤
win10虚拟机vmware无法使用USB设备的解决方法
相关推荐:GHOST WIN10 64位 专业版系统下载
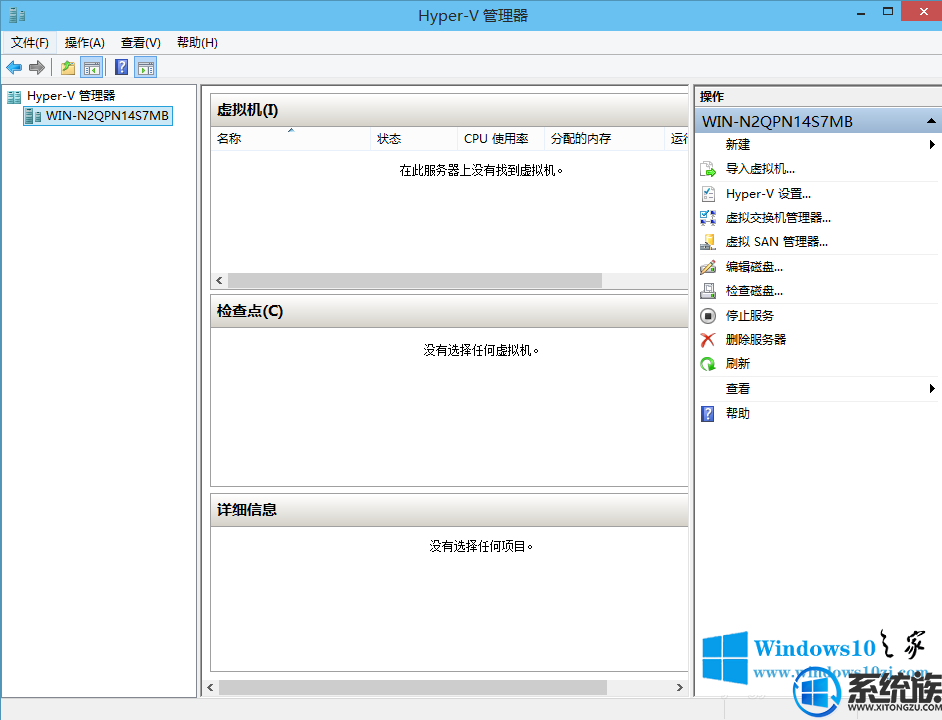
1、首先要找到这个控制面板,大家点开windows键,然后选择在所有应用中相应找到“Windows 系统”,并且打开之后,大家找到“控制面板”,接着打开。
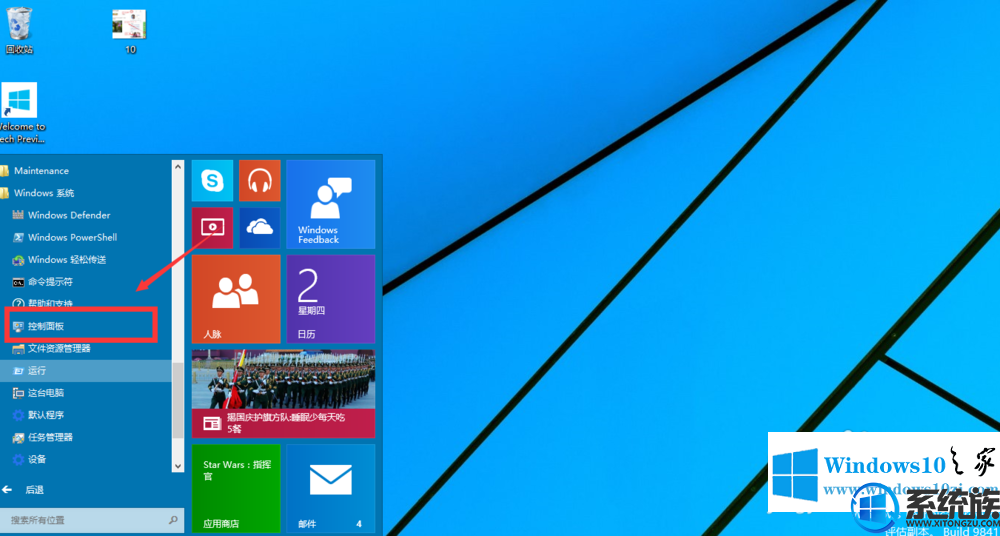
2、接着打开控制面板之后,大家选择程序,如下图示。
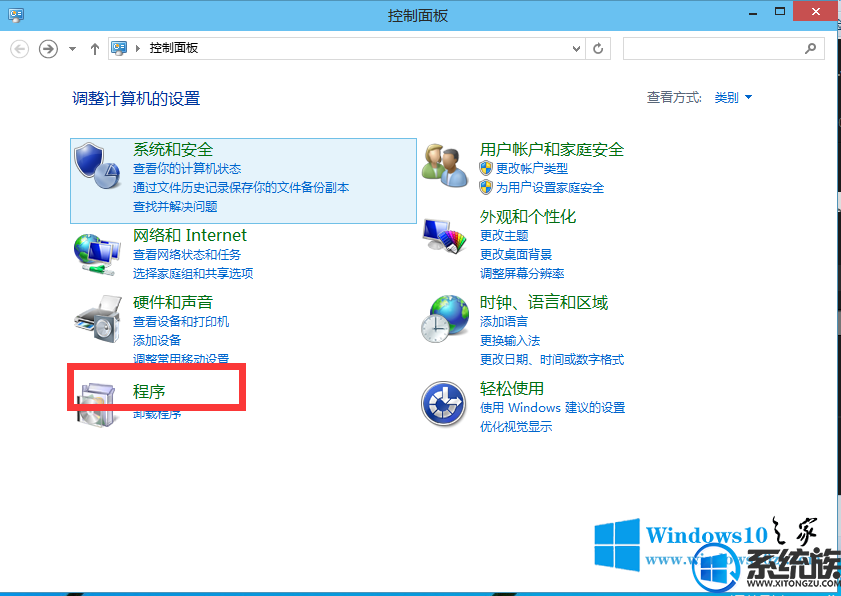
3、然后在程序里面,接着找到“启动或关闭windows功能”。这时点击打开。
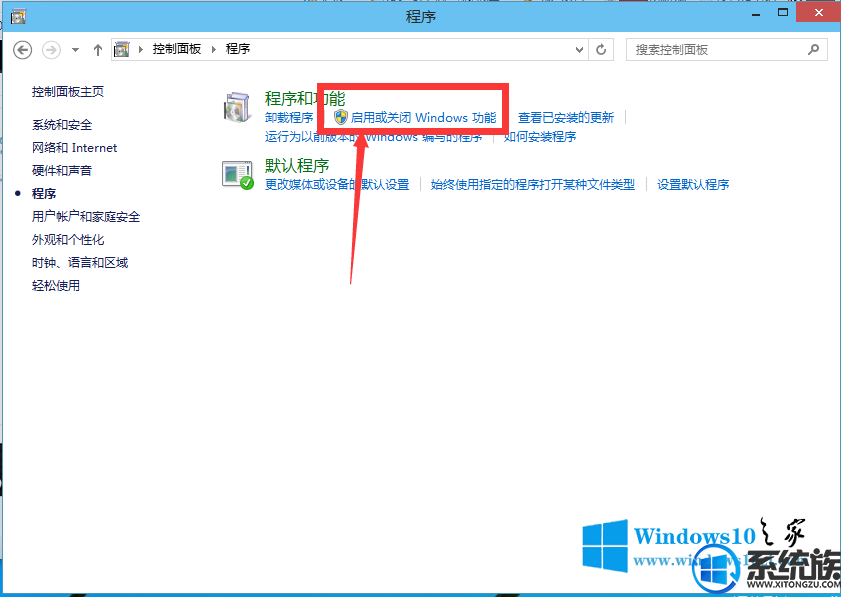
4、接着在windows功能下面大家找到Hyper-V,勾选上。点击“确定”即可。
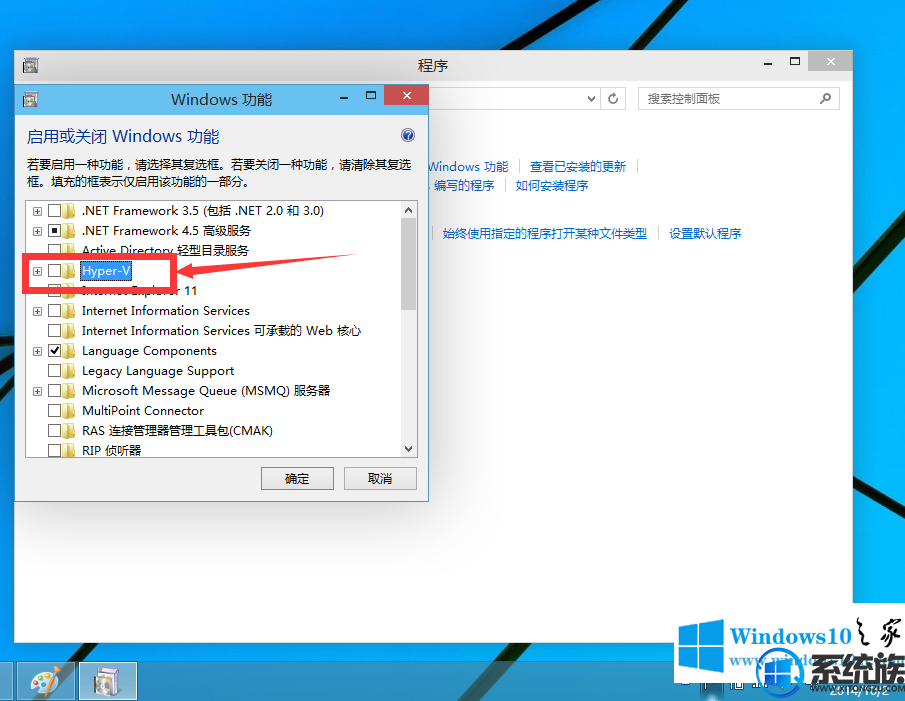
5、那么等待一段时间后,就会安装完成,大家点击重启电脑。这里记着一定要重启电脑。
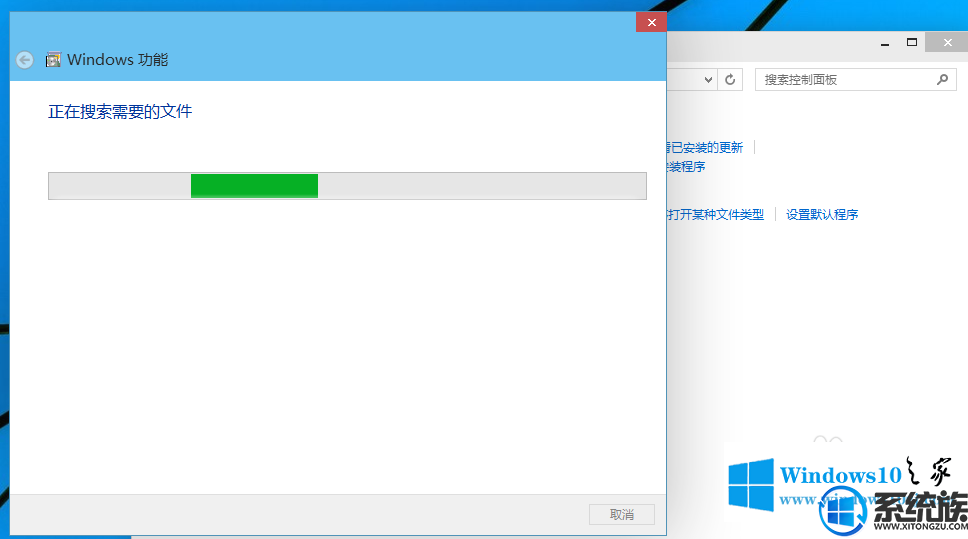
最后重启电脑之后,大家能够在所有应用中看到有一个“Hyper-V 管理工具”,大家打开,接着点击Hyper-V管理器。就能够看到,大家的虚拟机已经能够用了。接下来或许就要靠你自己新建自己的虚拟机了。
以上就是关于Windows10如何开启内置虚拟机的详细方法了,有此需求的朋友可以参照小编的方法进行操作,更多关于win10系统技巧,请大家关注系统族!



















