win10开机后鼠标一直转圈似乎是在运行程序?怎么解决
发布时间:2018-07-18 22:30:20 浏览数: 小编:jiaxiang
许多用户在升级最新的win10 专业版之后,为广大用户提供更优秀的操作体验,当然现在的win10的稳定性还不是很好,部分用户开机时都会出现一个 鼠标一直转圈的问题,这对于我们操作感和视觉感都有一种很不好的体验。今天由小编整理的一个针对于win10开机后鼠标一直转圈的教程。
推荐系统:win10 32位专业版
1、首先,我们鼠标右击桌面做下方的“开始菜单”按钮,然后呼出的操作菜单中选择“运行”。
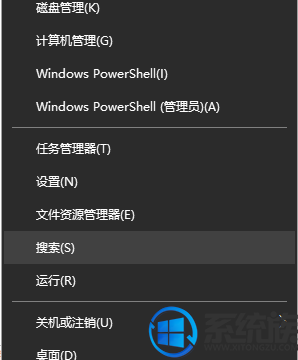
2、随后进入如下所示的运行窗口界面,我们在打开一栏中输入命令msconfig,然后点击确定。
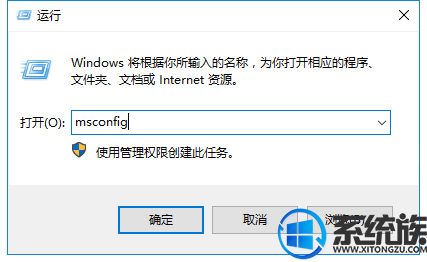
3、进入系统配置窗口界面,我们在选项卡中点击“工具”。
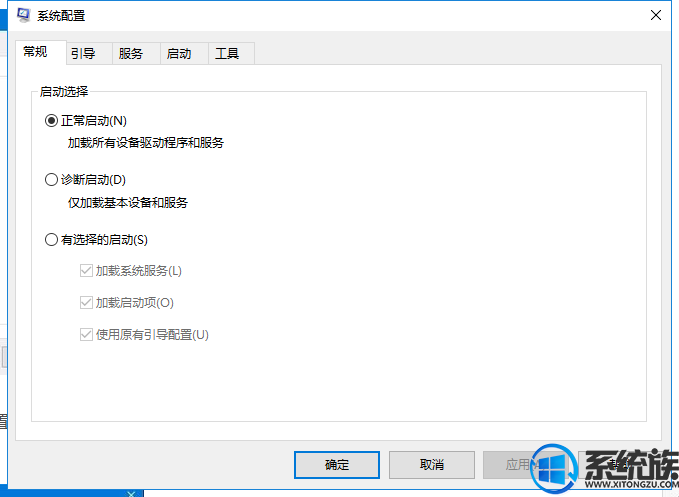
4、进入工具界面,我们在工具名称列表下找到名为“更改UAC设置”的工具,我们选中后,点击下方的“启动”按钮。
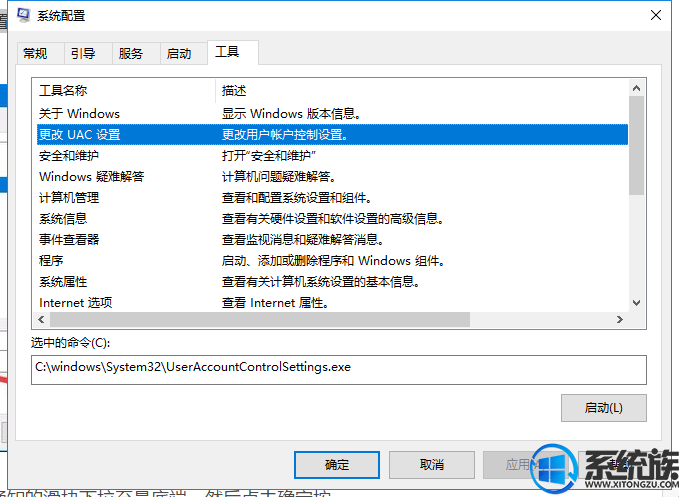
5、随后进入如下所示的“用户账户控制设置”界面,我们将始终通知的滑块下拉至最底端,然后点击确定按钮进行保存即可。
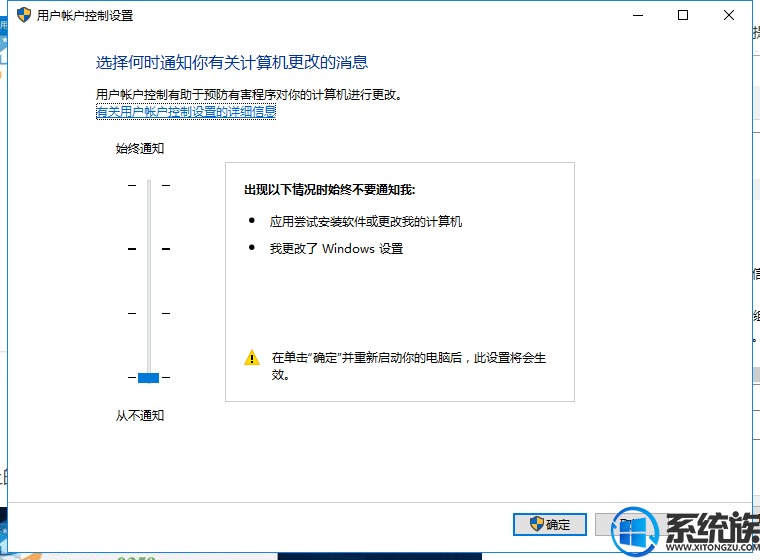
以上是针对于在win10开机后鼠标一直转圈及图文,部分用户遇到的疑难可以按照上列图文去解决,大家还有什么不懂的地方,可以留言本小编,更多精彩尽在系统族。
推荐系统:win10 32位专业版
1、首先,我们鼠标右击桌面做下方的“开始菜单”按钮,然后呼出的操作菜单中选择“运行”。
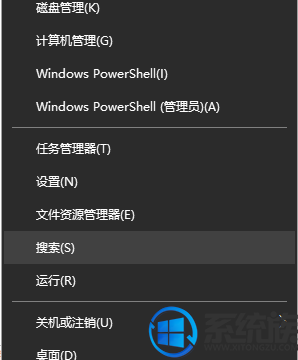
2、随后进入如下所示的运行窗口界面,我们在打开一栏中输入命令msconfig,然后点击确定。
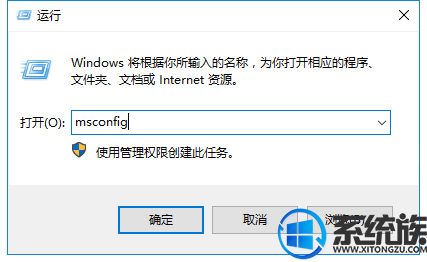
3、进入系统配置窗口界面,我们在选项卡中点击“工具”。
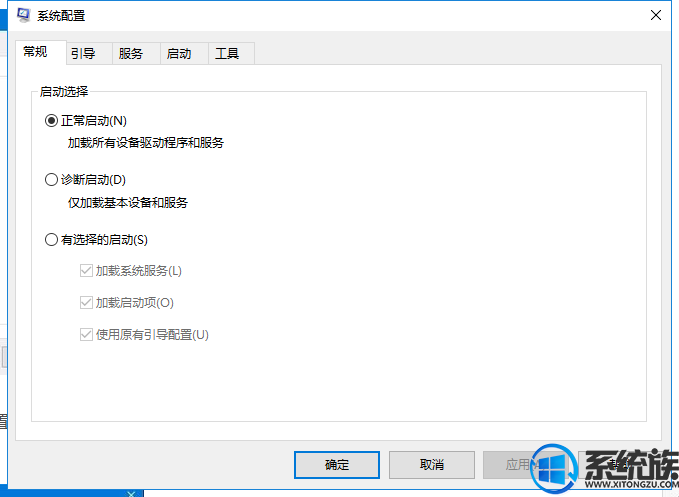
4、进入工具界面,我们在工具名称列表下找到名为“更改UAC设置”的工具,我们选中后,点击下方的“启动”按钮。
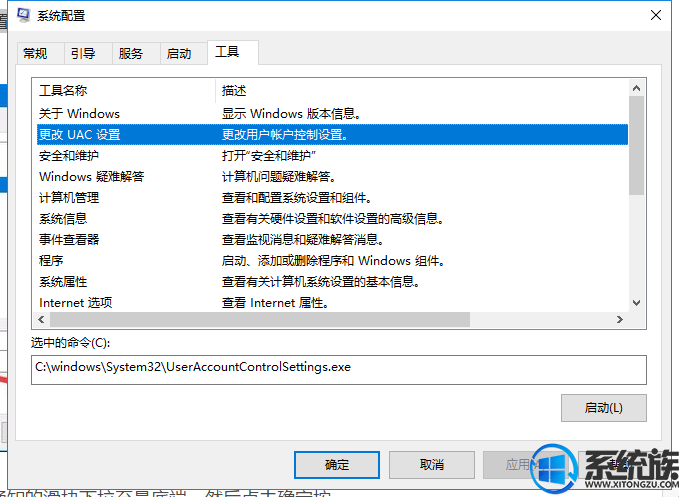
5、随后进入如下所示的“用户账户控制设置”界面,我们将始终通知的滑块下拉至最底端,然后点击确定按钮进行保存即可。
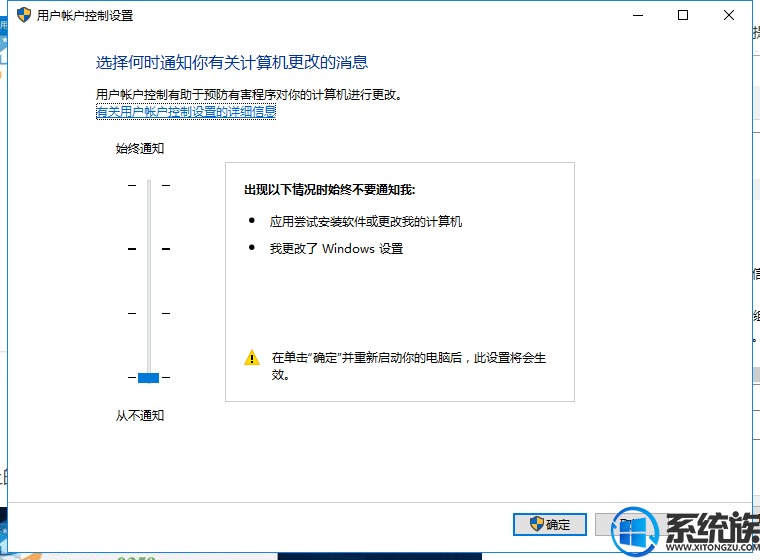
以上是针对于在win10开机后鼠标一直转圈及图文,部分用户遇到的疑难可以按照上列图文去解决,大家还有什么不懂的地方,可以留言本小编,更多精彩尽在系统族。



















