win10系统电脑多桌面如何同时进行
发布时间:2018-07-31 16:53:45 浏览数: 小编:jiaxiang
近来,越来越多人使用win10 专业版系统,其为用户带来更优越的体验感,和更高逼格的画面。win10系统而带来了很多小技巧,这如何操作呢,今天就分享一个win10多桌面同时进行的教程给大家,操作方法如下:
推荐系统:win10 64位家庭版
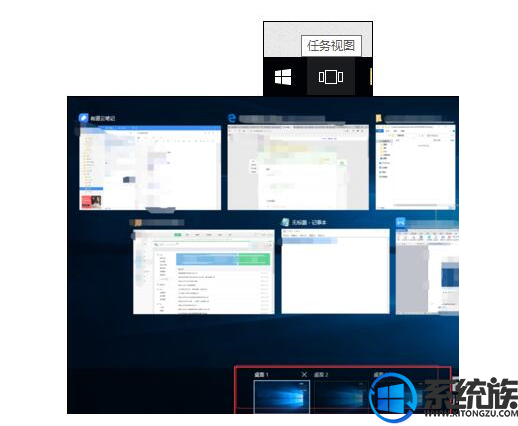
点击第2个桌面是空的,没有任何的浏览器或者页面窗口,你可以在里面新建窗口,也可以直接将桌面1的页面拖过去就可以了。
推荐系统:win10 64位家庭版
Win10虚拟多桌面操作技巧:
1、Alt + Tab组合键切换当前打开的应用程序窗口,缩略图非常大
2、Win + Tab组合键打开任务视图(多桌面视图),点击底部的“添加桌面”新建桌面,鼠标停留预览不同桌面,点击就可快速切换
3、至少两个桌面后,对应使用鼠标右键可选择移动到》桌面x,将应用窗口移动到对应的桌面上(暂时不支持鼠标拖拽)。
4、任务栏的图标会有不同的指示,非当前桌面的已打开应用的边框是下沉的。
5、同一个应用的不同窗口可移动到不同桌面。
6、关闭桌面会将该桌面的所有窗口移到前一个桌面。
如何使用win10的多桌面功能
点击左下角【任务视图】,出现默认的2个桌面和当前桌面上的所有页面;

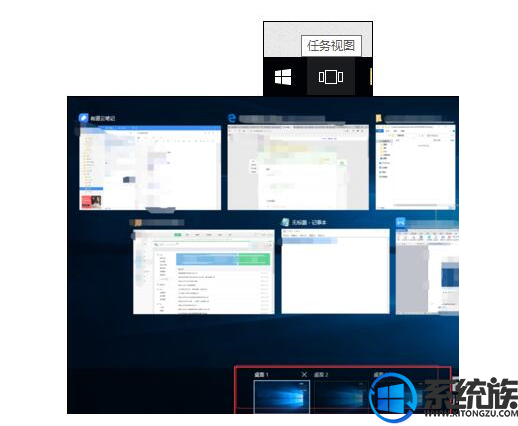
点击第2个桌面是空的,没有任何的浏览器或者页面窗口,你可以在里面新建窗口,也可以直接将桌面1的页面拖过去就可以了。
多桌面不仅便捷,其实就跟老板键差不多的。
win10多桌面 同时进行的教程 就介绍到这里了, 大家 还有什么不懂的地方, 还可以私信本小编哦, 更多精彩win10资讯尽在 系统族。
下一篇: win10系统电脑显示器刷新率Hz怎么调



















