win10系统怎么调节屏幕亮度|win10调节屏幕亮度教程
发布时间:2018-08-25 11:19:36 浏览数: 小编:liuquan
win10旗舰版系统怎么调节屏幕亮度啊,这个问题之前有同学提起过,在台式一体机上可能都有直接调节的按键,那么笔记本电脑上的呢?下面小编就来讲讲一些这个问题的相关解决方法步骤,希望对有需要的小伙伴有所帮助,跟着小编不迷路,如下方法。
推荐系统:win10 32位专业版
1.单击鼠标右键,会弹出一个方框,点设置,会出现一个界面,点显示,下面就有调节屏幕亮度的地方。
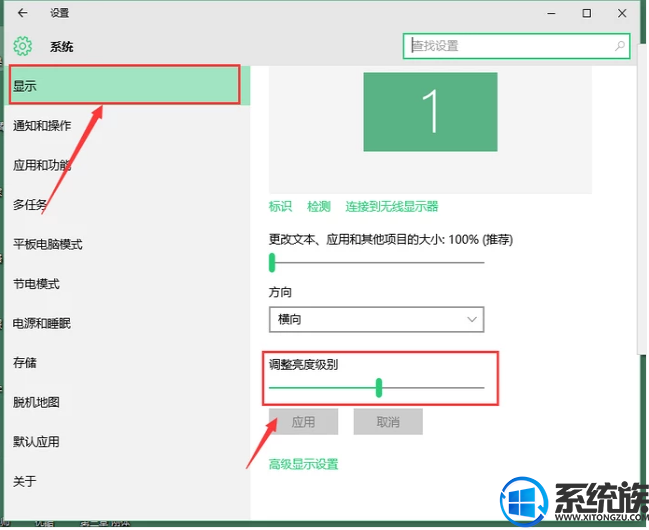
2.点开桌面的我的电脑,换到计算机的界面,再点系统与属性。
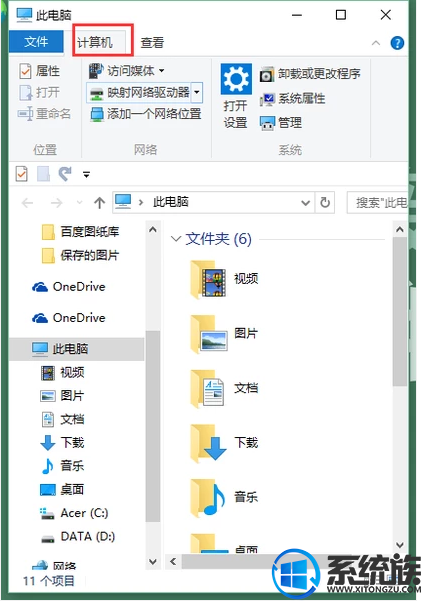
3.点控制面板主页。
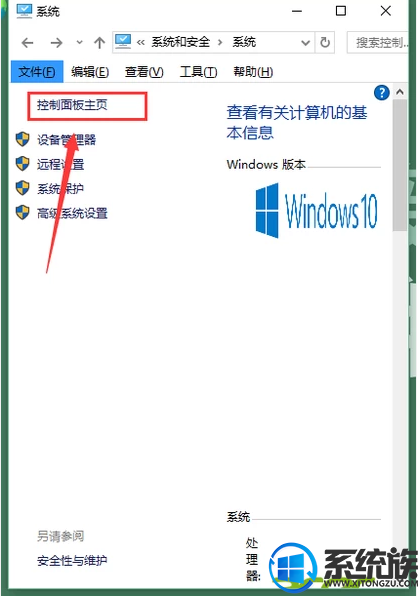
4.找到硬件与声音,点进去,然后点调节屏幕亮度,会出现三图所示的界面,直接滑动就可以调节屏幕亮度了。
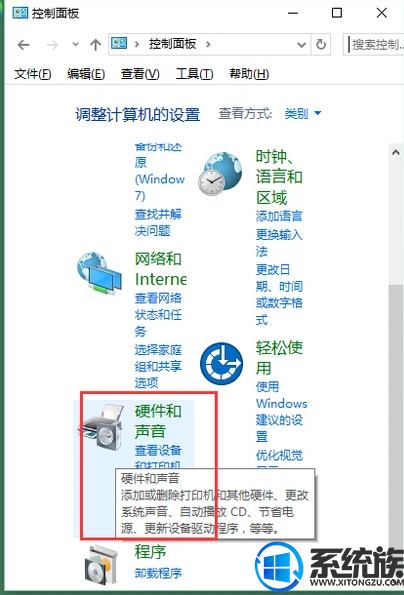
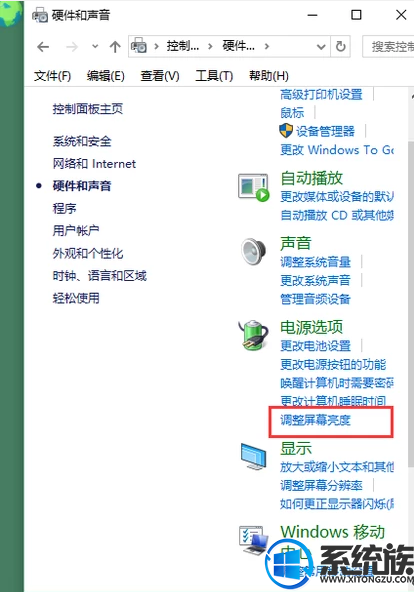
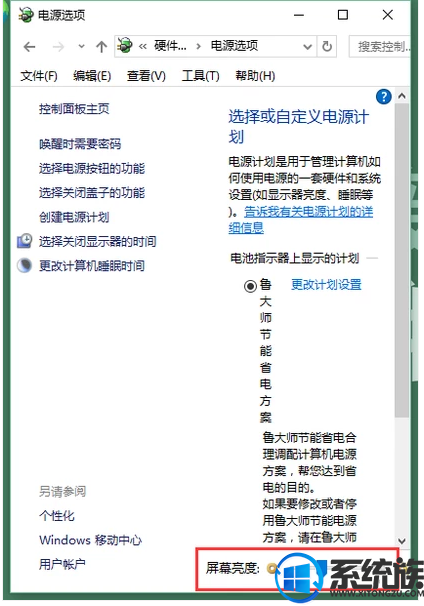
5.如果你计算机上有热键,直接点热键+Fn,就可以调节屏幕亮度了。
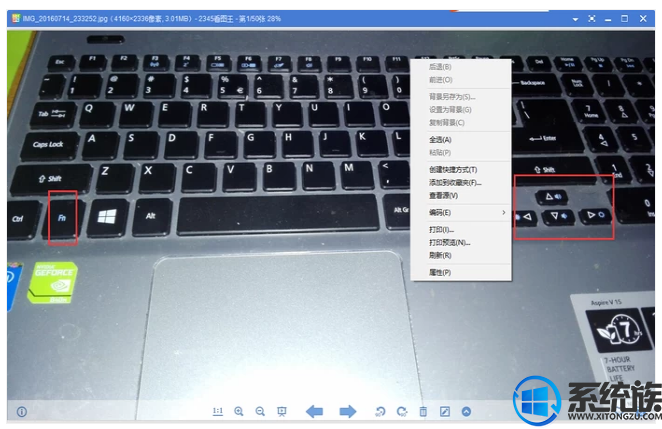
以上内容就是小编整理的相关问题的解决方法,关注“系统族”跟着小编不迷路,更多精彩资讯内容教程等你哟。
推荐系统:win10 32位专业版
1.单击鼠标右键,会弹出一个方框,点设置,会出现一个界面,点显示,下面就有调节屏幕亮度的地方。
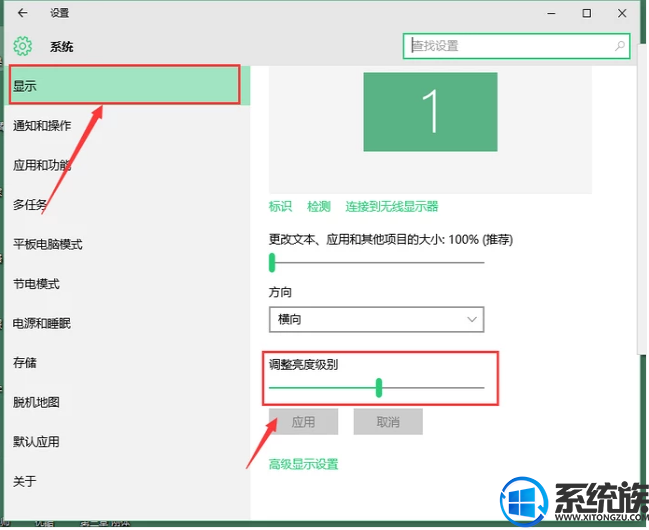
2.点开桌面的我的电脑,换到计算机的界面,再点系统与属性。
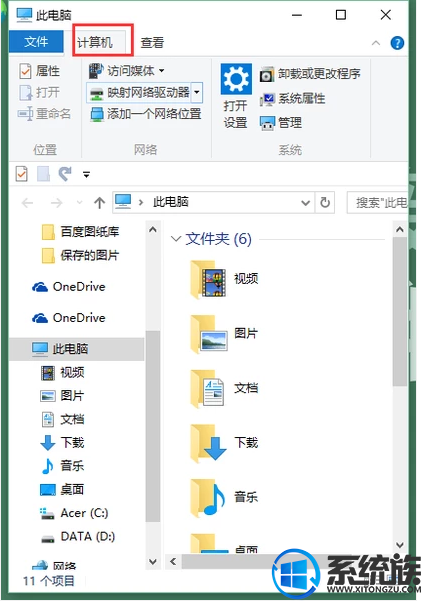
3.点控制面板主页。
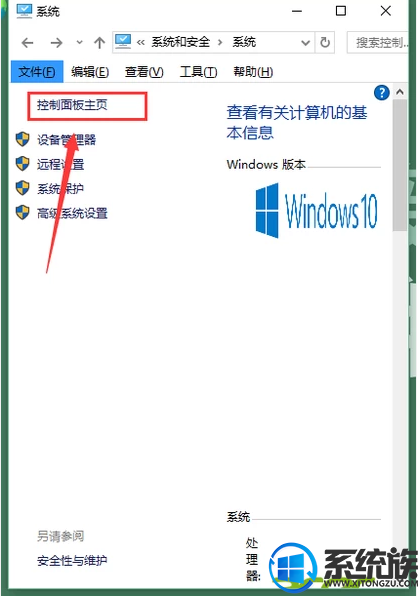
4.找到硬件与声音,点进去,然后点调节屏幕亮度,会出现三图所示的界面,直接滑动就可以调节屏幕亮度了。
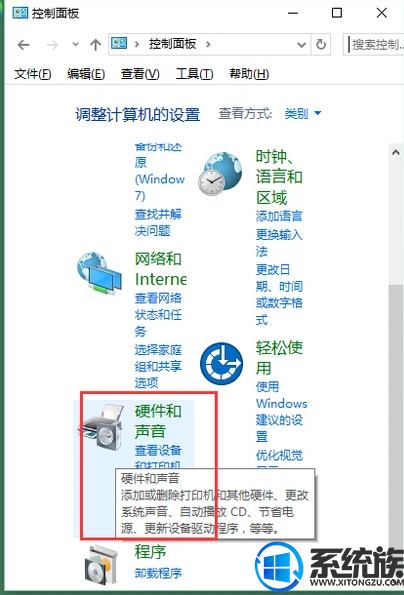
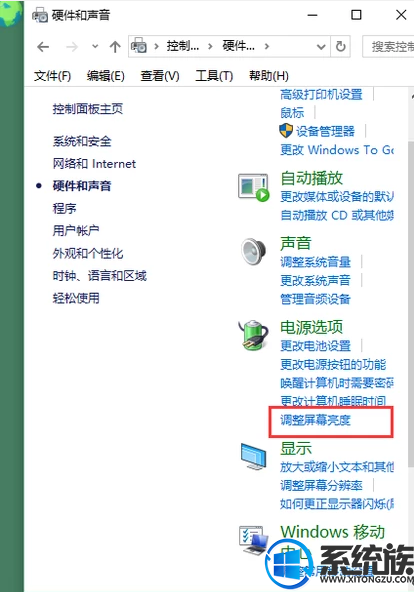
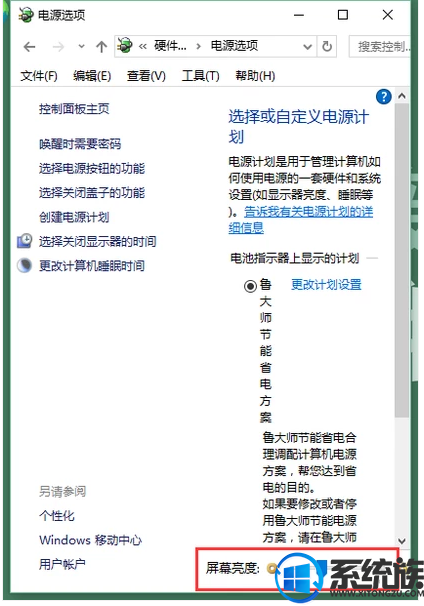
5.如果你计算机上有热键,直接点热键+Fn,就可以调节屏幕亮度了。
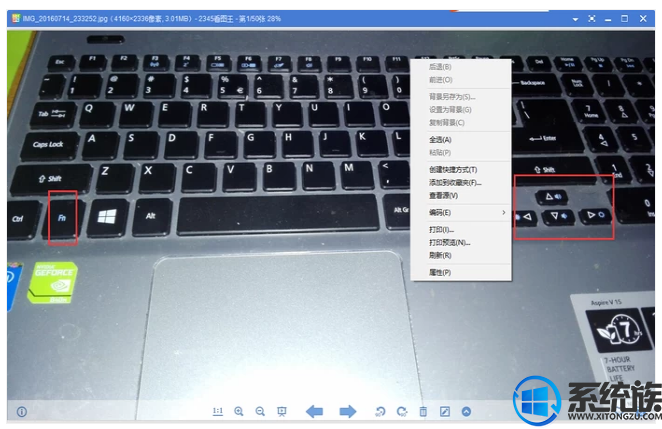
以上内容就是小编整理的相关问题的解决方法,关注“系统族”跟着小编不迷路,更多精彩资讯内容教程等你哟。



















