win10笔记本外接显示器怎么设置?win10切换外接显示器的设置方法
发布时间:2018-09-02 19:43:08 浏览数: 小编:liuquan
win10旗舰版的操作系统的笔记本电脑怎么外接显示器呢?其实,这不难,关注小编动态,关注“系统族”网站让这些问题可以得到快速解决,今天小编就把怎么解决相关问题的方法步骤分享给大家,小伙伴们可以直接来动手尝试一下,希望对大家有所帮助!
推荐系统:ghost win10 64位系统
1. 通过DP/HDIMI/VGA等接口连接电脑和显示器,如图所示:
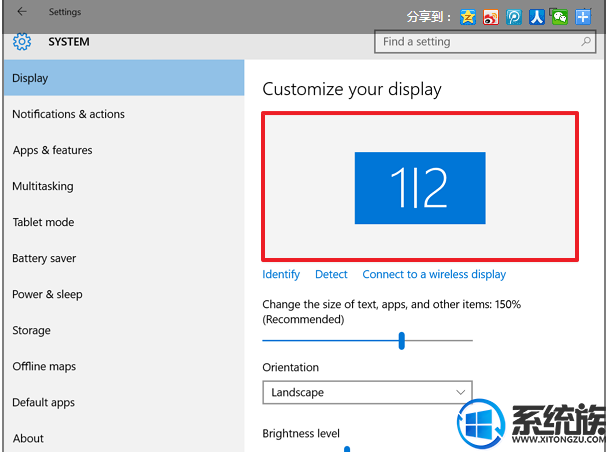
2. 点击开始菜单--设置(settings)--系统(SYSTEM)--显示(Display),可以看到显示器选项(Multiple displays),如图所示:
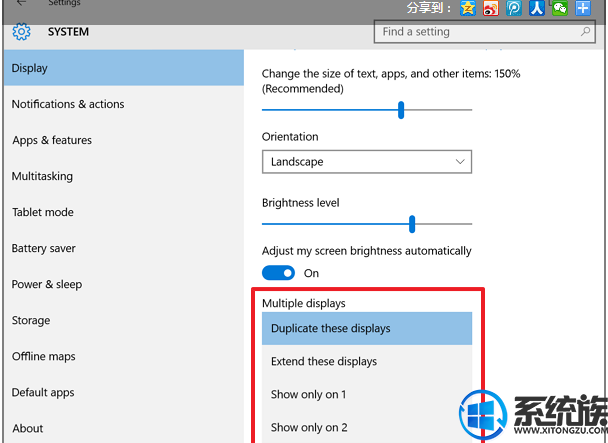
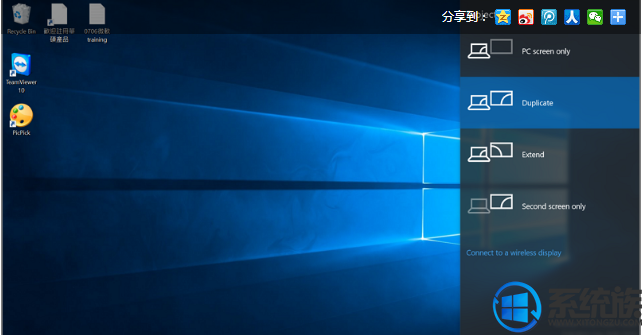
以上内容就是今天小编分享的相关问题的方法教程,希望对大家有所帮助,如果大家有什么系统类别的问题,可以直接跟小编联系交流,关注小编动态,关注“系统族”更多精彩资讯教程免费查阅!
推荐系统:ghost win10 64位系统
1. 通过DP/HDIMI/VGA等接口连接电脑和显示器,如图所示:
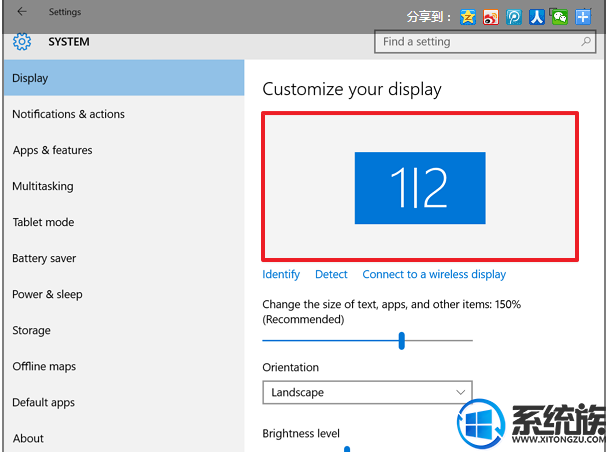
2. 点击开始菜单--设置(settings)--系统(SYSTEM)--显示(Display),可以看到显示器选项(Multiple displays),如图所示:
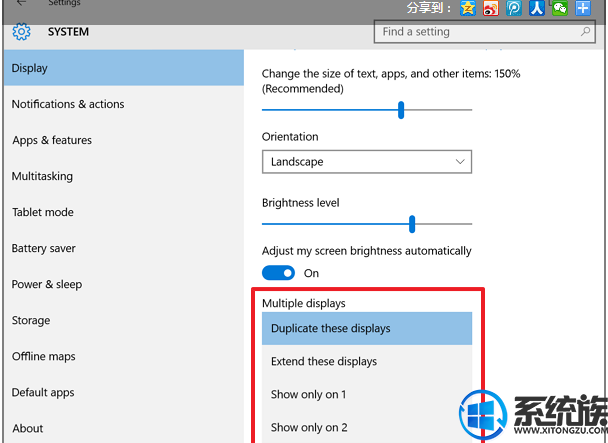
让然可以在下拉选项中选择需要的连接模式
4、除了通过开始菜单 - 设置-系统-显示 界面进行设置之外,我们也可以使用Windows+ P键选择连接模式,如下图所示:
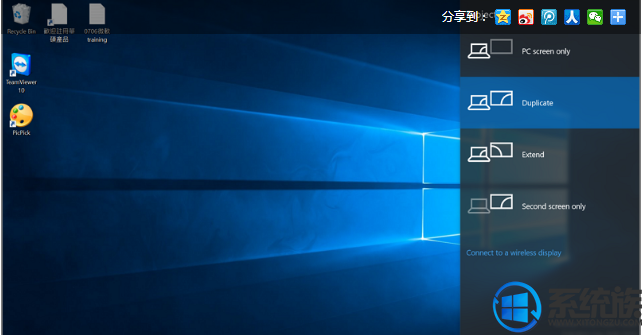
以上内容就是今天小编分享的相关问题的方法教程,希望对大家有所帮助,如果大家有什么系统类别的问题,可以直接跟小编联系交流,关注小编动态,关注“系统族”更多精彩资讯教程免费查阅!
上一篇: win10系统电脑音量调节不了如何解决



















