win10系统电脑怎么共享文件权限|win10文件共享权限设置方法
发布时间:2018-09-08 23:00:19 浏览数: 小编:jiaxiang
win10 旗舰版系统作为微软最新发布的一款操作系统,其为用户带来更为便捷的体验感,不仅如此win10还搭配着比以往更加强大的功能,但是在win10电脑中有很多用户不太熟悉的地方,今天小编给大家分享一个在win10电脑中文件共享权限设置方法。
推荐系统:win10 32位纯净版
1、如下图所显示,这里文件夹要作为共享,在别的电脑可以访问。
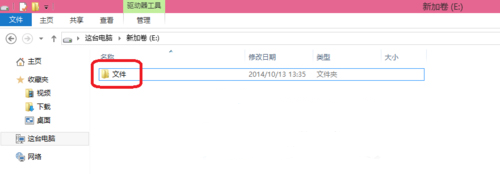
2、右击“文件”-选择单击”属性“。
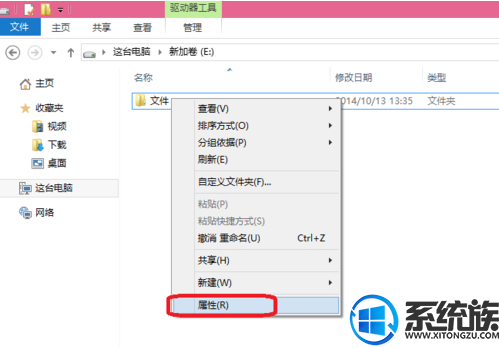
3、选择”共享“在单击”高级共享“。
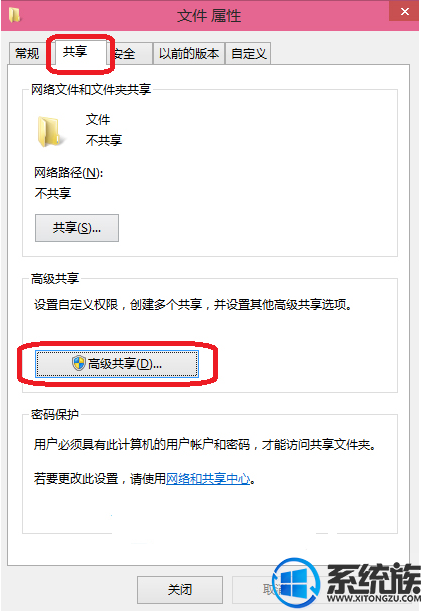
4、打勾”共享此文件夹“,在单击”权限“。
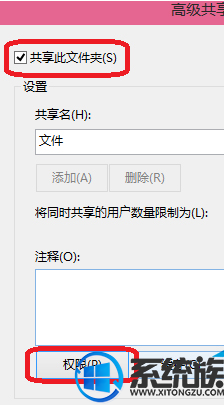
5、这里选择”更改“权限,在单击确定。这样就完成了共享文件夹。
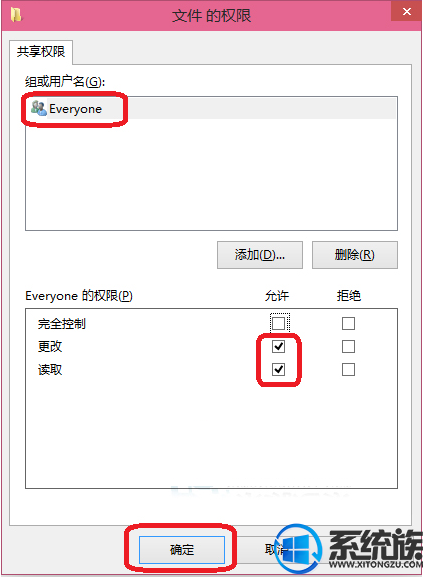
以上就是在win10系统中文件共享权限的设置方法了,大家学会了吗,想要了解更多win10资讯尽在系统族。
推荐系统:win10 32位纯净版
1、如下图所显示,这里文件夹要作为共享,在别的电脑可以访问。
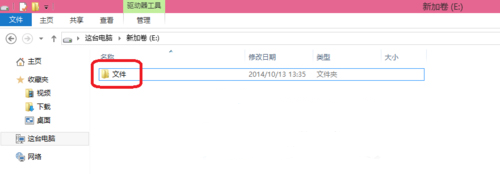
2、右击“文件”-选择单击”属性“。
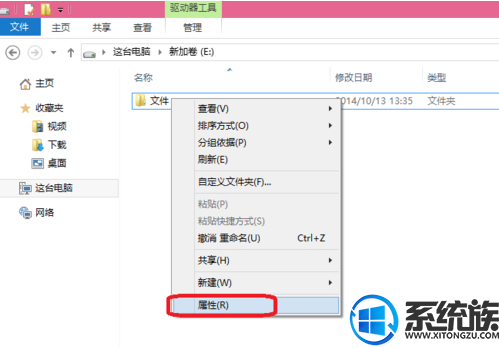
3、选择”共享“在单击”高级共享“。
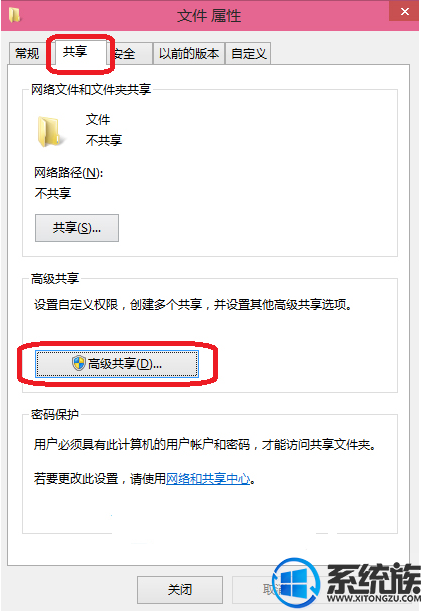
4、打勾”共享此文件夹“,在单击”权限“。
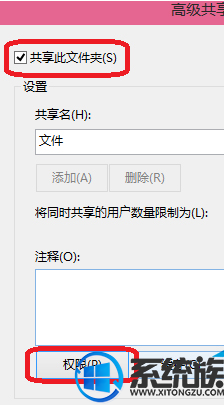
5、这里选择”更改“权限,在单击确定。这样就完成了共享文件夹。
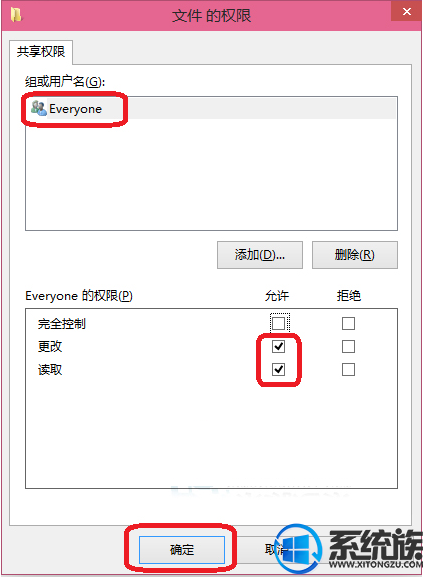
以上就是在win10系统中文件共享权限的设置方法了,大家学会了吗,想要了解更多win10资讯尽在系统族。



















