win10系统电脑如何设置图片解锁桌面的方法
发布时间:2018-09-12 15:29:25 浏览数: 小编:jiaxiang
微软在最新发布的win10 精简版系统,其为用户带来非常多的新功能,包括在操作页面上也比以往也有大大的提升,但是在win10系统如何设置图片解锁桌面这确实是很多用户不太熟悉的地方,这怎么回事呢,接下来小编带大家看一下这如何解决。
推荐系统:win10 64位家庭版
1、打开左下角的开始菜单,找到设置
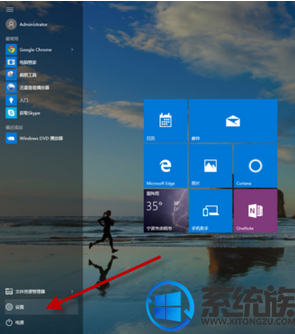
2、打开账户选项
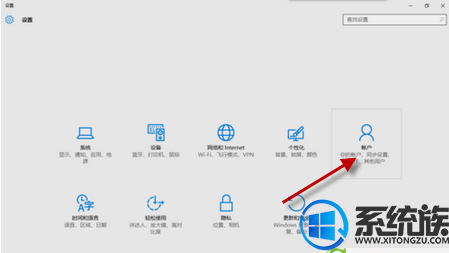
3、打开登陆选项,点击图片密码下的添加或更改,点击之后可能会要求验证原来的字符密码
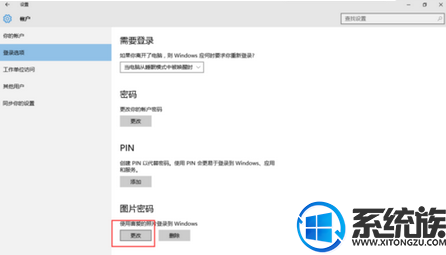
4、选择你喜欢的图片进行设置
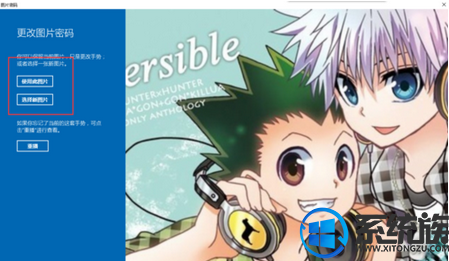
5、开始设置手势(总共3个手势,支持点、线和园)

按照上文所示 操作一遍重新 启动电脑就可以看到图片解锁的功能了, 大家学会了吗, 想要了解更多win10资讯 请关注我们系统族。
推荐系统:win10 64位家庭版
1、打开左下角的开始菜单,找到设置
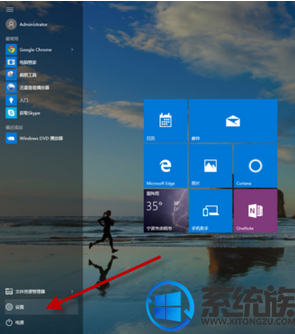
2、打开账户选项
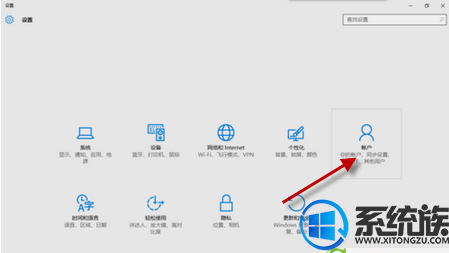
3、打开登陆选项,点击图片密码下的添加或更改,点击之后可能会要求验证原来的字符密码
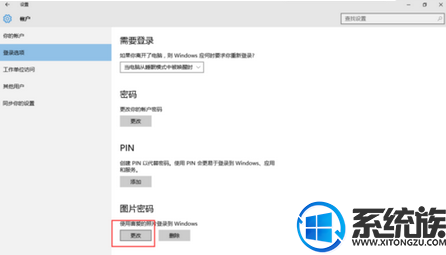
4、选择你喜欢的图片进行设置
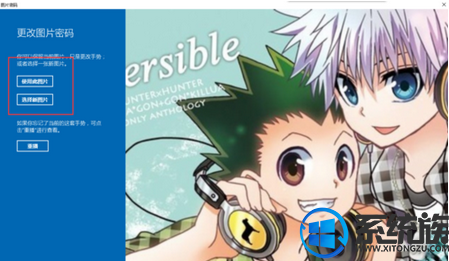
5、开始设置手势(总共3个手势,支持点、线和园)

按照上文所示 操作一遍重新 启动电脑就可以看到图片解锁的功能了, 大家学会了吗, 想要了解更多win10资讯 请关注我们系统族。



















